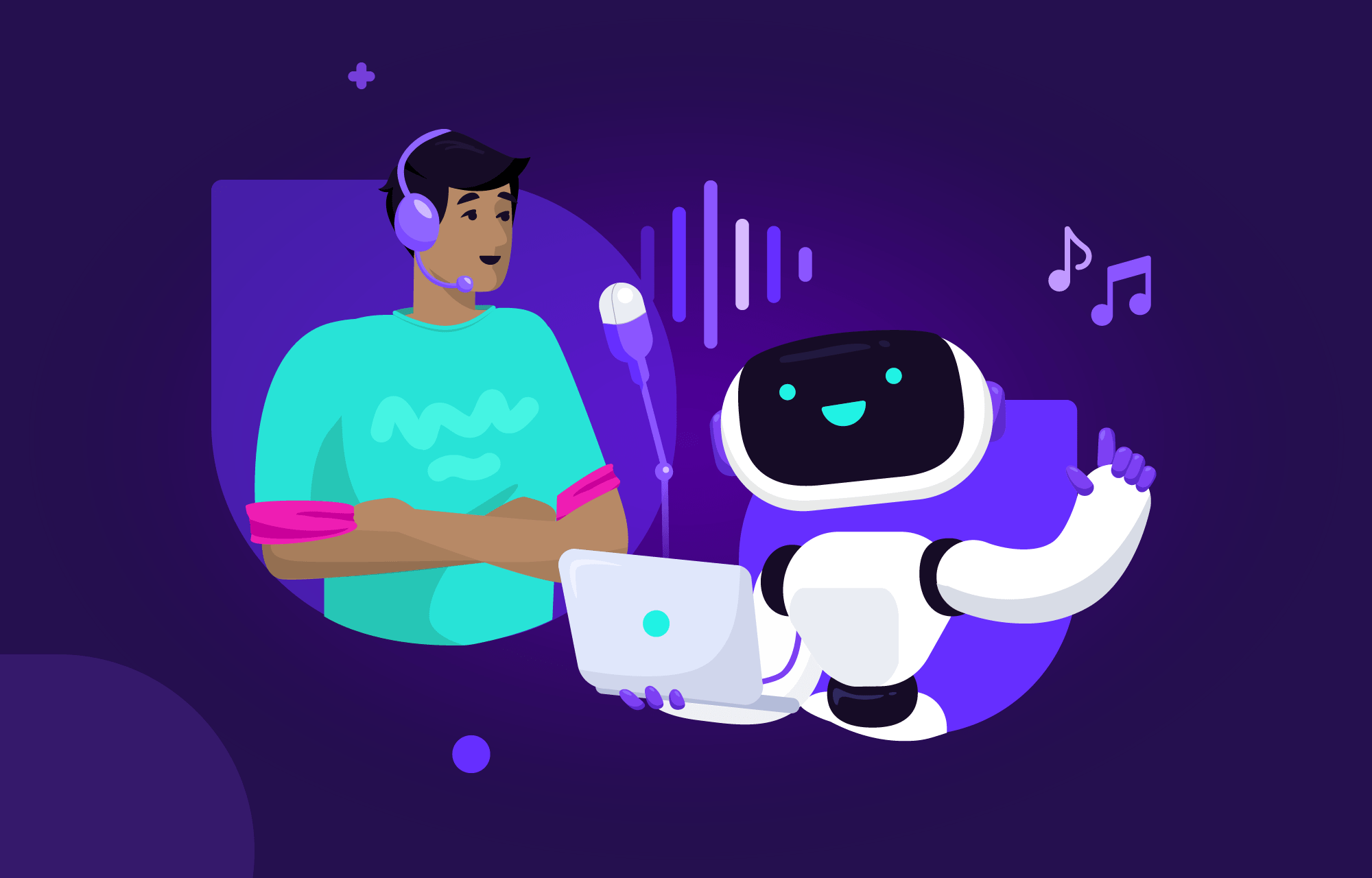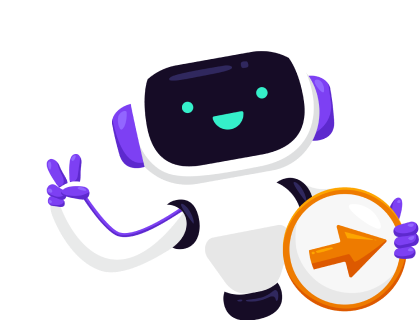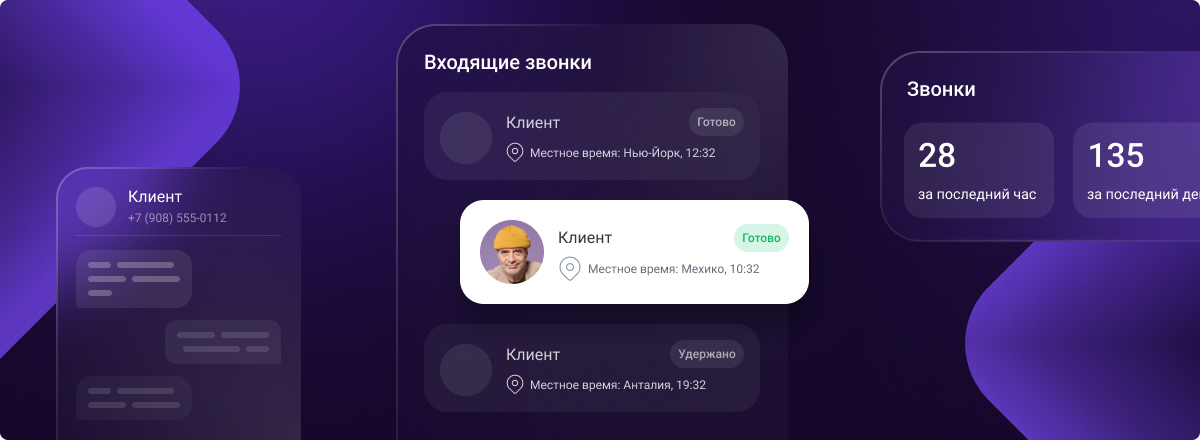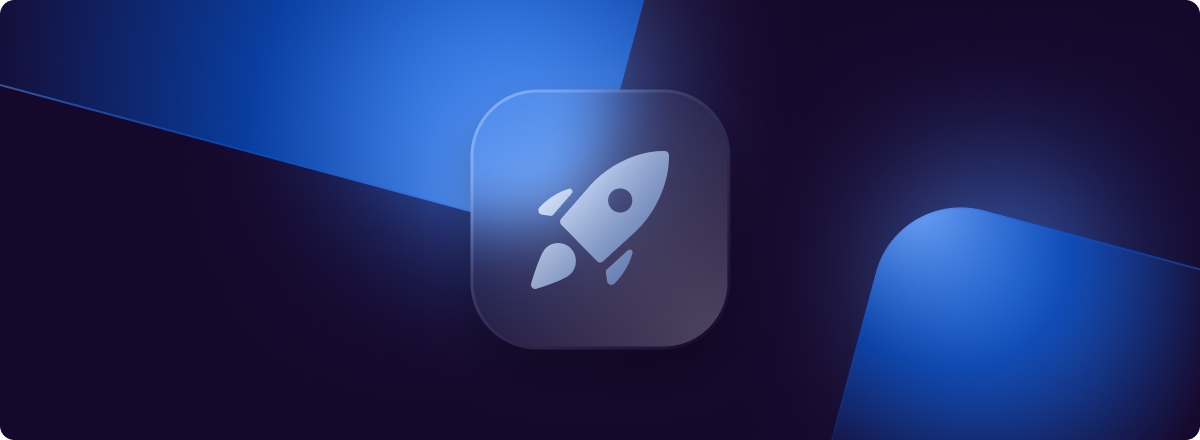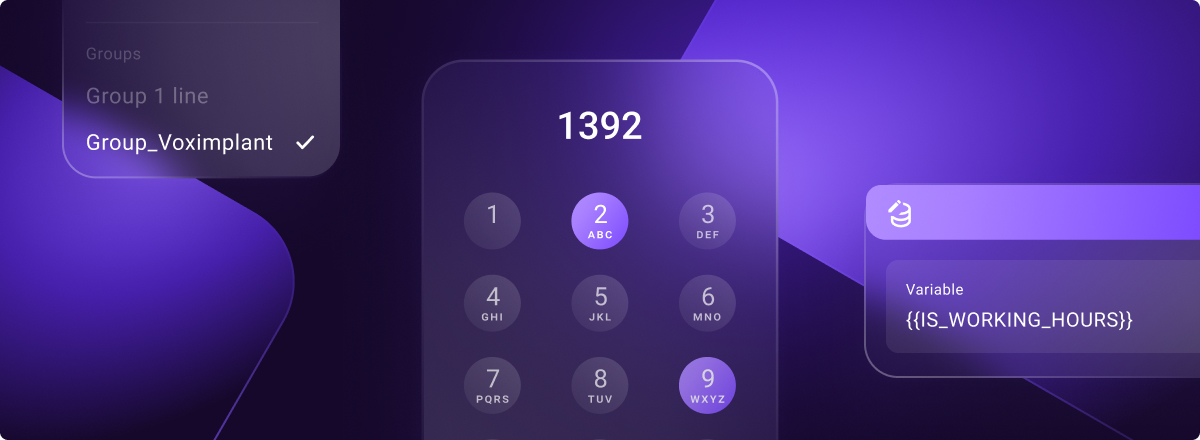Автоматизация звонков и связанных с ними процессов уже стала привычным инструментом для бизнеса. При помощи ботов можно делать обзвон базы контактов, принимать и распределять звонки. Voximplant предоставляет выбор поставщиков синтеза и распознавания речи, чтобы вы могли добиться результатов для бизнеса и комфортного пользовательского опыта. Но что делать, если даже самые современные нейронные голоса звучат слишком искусственно для кейса? В обоих наших продуктах — платформа Voximplant и конструктор Voximplant Kit — можно использовать записи человеческой речи вместо синтеза, чтобы робот говорил репликами, озвученными человеком.
Надёжный способ получить качественные записи — обратиться в дикторское агентство. В этом случае вы получаете гарантии качества ваших записей, но возникает целый ряд нюансов: например, заключение договора на оказание услуг, формирование технического задания и оплата работы агентства. Если кейс нужно запустить срочно или дополнительный бюджет на озвучивание не предусмотрен проектом, вы можете записать звук самостоятельно. Для этого понадобится микрофон и программа для записи звука.
О том, как выбрать подходящее оборудование, программное обеспечение и сделать правильные записи, расскажем далее.
Требования к записи
Для использования аудиозаписи в сценариях на платформе Voximplant и в конструкторе Voximplant Kit есть только одно требование: запись должна иметь MP3-формат. Другие форматы — такие как OGG, M4A, WAV — система не поддерживает. Если вы делаете записи в другом формате, конвертируйте их в MP3 при помощи онлайн-сервисов или бесплатного программного обеспечения.
Важной особенностью аудиозаписи является её битрейт — эта величина отвечает за то, насколько качественным будет звук. Чем выше будет этот параметр, тем лучше будет звучать голос в телефонном разговоре.
Зависимость между битрейтом записи и файлом, который получается на выходе, можно отразить так:
| БИТРЕЙТ | ОСОБЕННОСТИ ЗАПИСИ | |
| >96 кбит/с | Минимальный размер файла, самое низкое качество. Такой звук лучше не использовать: голос будет глухим и сжатым, будет очень сложно разобрать речь на слух. | |
| 96-128 кбит/с | Малый размер файла, низкое качество. Такой звук уже можно использовать, но некоторые звуки, слоги и слова легко будет спутать из-за невнятности | |
| 128-170 кбит/с | Средний размер файла, высокое качество. Лучший вариант для использования в сценарии: идеальный баланс между размером файла и качеством звука. На этих частотах, как правило, речь читаема не хуже, чем при живом общении по телефону. | |
| 170-320 кбит/с | Максимальный размер файла, самое высокое качество. Такой файл можно будет использовать, но в телефонном разговоре разницу между 170 и 320 кбит/с обнаружить уже достаточно сложно, а крупные файлы занимают больше места в памяти. |
Кроме битрейта на качество записи влияет голос и аудиоустройство, на которое делается запись. О том, как подготовиться к записи и выбрать подходящий микрофон — следующий раздел.
Как записывать голос
Запись голоса происходит в 3 этапа:
- Подготовка: Выбор аудиоустройства и программы для записи, подготовка диктора;
- Запись: Начитывание реплик до получения оптимального результата;
- Обработка: Устранение шума, выравнивание звука, создание итогового файла.
Подготовка
Выбор аудиоустройства зависит от того, где вы планируете записывать звук. Беспроигрышный вариант — сочетание петличного микрофона с ПК или телефоном. Так вы получите записи достаточного качества практически в любом окружении, даже при отсутствии звукоизоляции. Если вы собираетесь записывать звук на улице или в шумном помещении, убедитесь, что используете микрофон с ветрозащитой.
Наиболее качественный звук достигается при помощи емкостного микрофона с фантомным усилением, подключенным к микшеру. Однако большинство современных телефонов и рекордеров позволят вам получить запись достаточного качества при помощи встроенного микрофона, если вы пишете звук в тихом помещении или салоне авто.
Выбрать программу для записи звука можно по своему вкусу — эта функция встроена в большинстве современных аудиоредакторов. Среди популярных опций можно отметить Audacity, Adobe Audition, Free Audio Editor и встроенную утилиту записи голоса на Windows и macOS.
Последнее, что нужно подготовить перед записью — голос. Чтобы речь на записи была разборчива и хорошо читаема, постарайтесь следовать нескольким простым правилам профессиональных дикторов:
- За 2-3 часа до записи постарайтесь не употреблять в пищу сладкое, солёное и острое, а также не пить газированные напитки;
- Если в обычной речи вы не проговариваете некоторые звуки, за час до записи прочитайте несколько скороговорок с этими звуками;
- Подготовьте негазированную минеральную воду. Ограничьте сессии записи 15 минутами и делайте перерыв между ними на 5-10 минут. Пейте воду только в течение перерывов, но не во время сессий;
- Расслабьте плечи и живот, примите удобную позу. Во время записи постарайтесь дышать диафрагмой, избегайте дыхания грудью.
Следуя этим правилам, вы сможете добиться более ровного и чёткого звучания голоса на записи.
Запись
Помимо советов от профессиональных дикторов, есть ещё несколько правил записи звука. Они помогут сразу создавать такие файлы, которые будет удобно обрабатывать:
- В начале или в конце каждой записи делайте паузу в 15 секунд без речи, только с фоновым шумом. Это поможет устранить посторонние звуки при обработке;
- Записывайте каждую фразу отдельно. Работать с разными файлами будет удобнее, чем разделять одну аудиодорожку на несколько частей;
- Не переживайте о громкости голоса или скорости речи — постарайтесь говорить максимально естественно. Скорректировать громкость и скорость можно будет на этапе обработки;
- По окончании записи дайте послушать полученные файлы другому человеку. Собственный голос трудно воспринимать объективно, в то время как сторонний наблюдатель сможет дать более честную оценку;
- Если вы понимаете, что голос на записи еле слышно / слишком много шумов / есть прерывания звука, лучше перепишите необходимую реплику. Обработка аудио помогает улучшить качество звука, но не решает всех проблем.
Обработка
Когда у вас на руках оказались записи звука в формате MP3, их уже можно использовать в сценариях на платформе Voximplant и в продукте Voximplant Kit. Но качество звука можно дополнительно повысить без утяжеления полученного файла при помощи обработки в аудиоредакторе. Всего за 4 шага можно добиться лучшего звучания для любой записи голоса. Ниже мы покажем, как это сделать, на примере бесплатного аудиоредактора Audacity:
1. Читаемые высокие частоты
Во время телефонного звонка мы легче воспринимаем яркий и чистый голос — тот, в котором хорошо выделяются высокие частоты. Увеличить высокие частоты можно при помощи соответствующего инструмента аудиоредактора.
К примеру, в Audacity надо выделить всю аудиодорожку, перейти в раздел «Эффекты» и выбрать «НЧ и ВЧ» (низкие и высокие частоты).
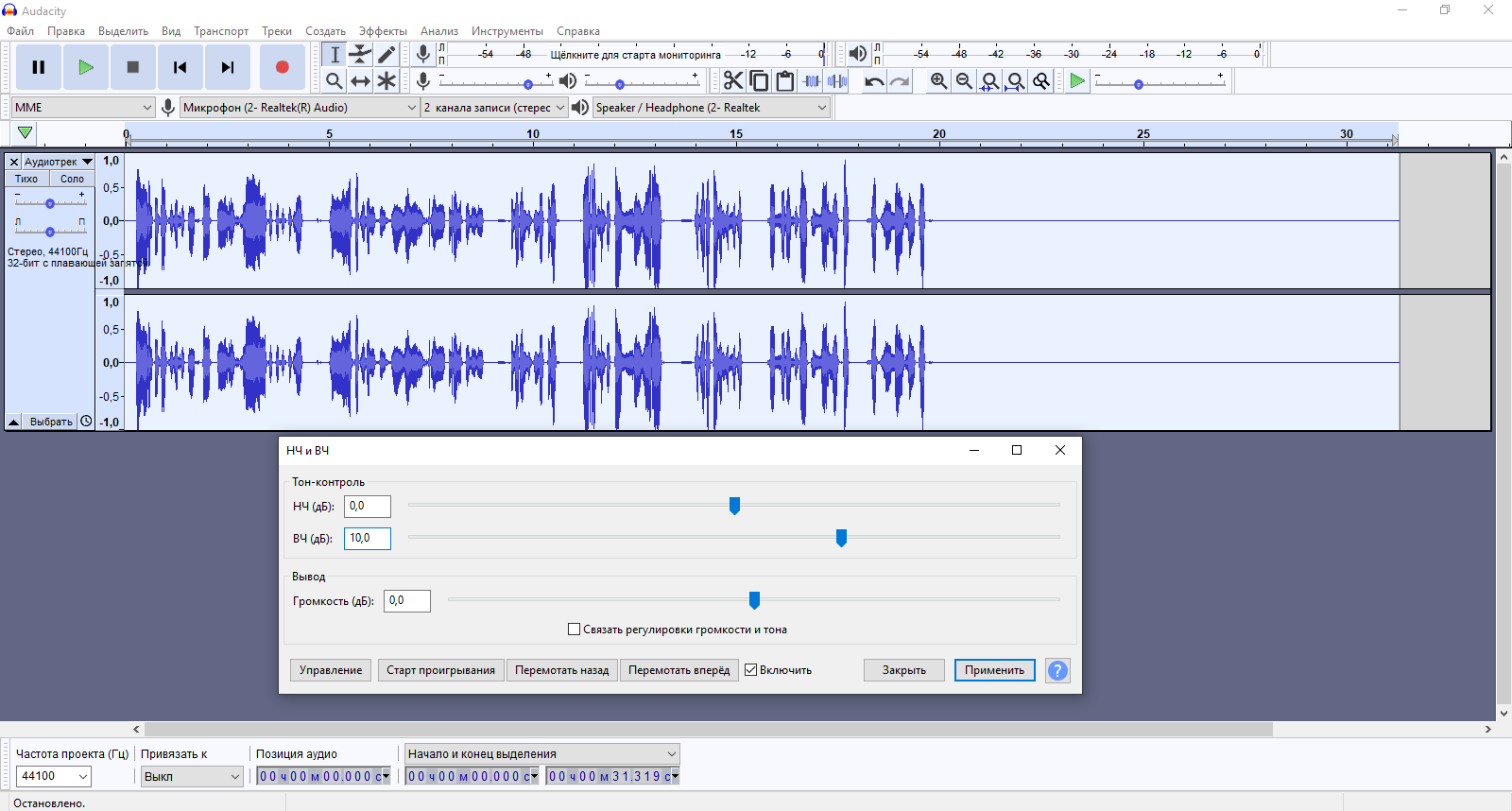
Женскому голосу стоит добавить от 0 до 2 децибел в высокие частоты, а мужскому — от 2 до 12 децибел. Чем ниже голос, тем больше следует добавить. Не меняя параметр громкости, нажмите «Применить», чтобы повысить уровень ВЧ для всей записи.
2. Устранение звуковых артефактов
При помощи эквалайзера можно устранить слишком низкие и слишком высокие звуки из голоса. Для этого надо перейти в раздел «Эффекты», выбрать инструмент «Кривая фильтра» и срезать все звуки ниже 80 герц и выше 7000 герц, как на скриншоте:
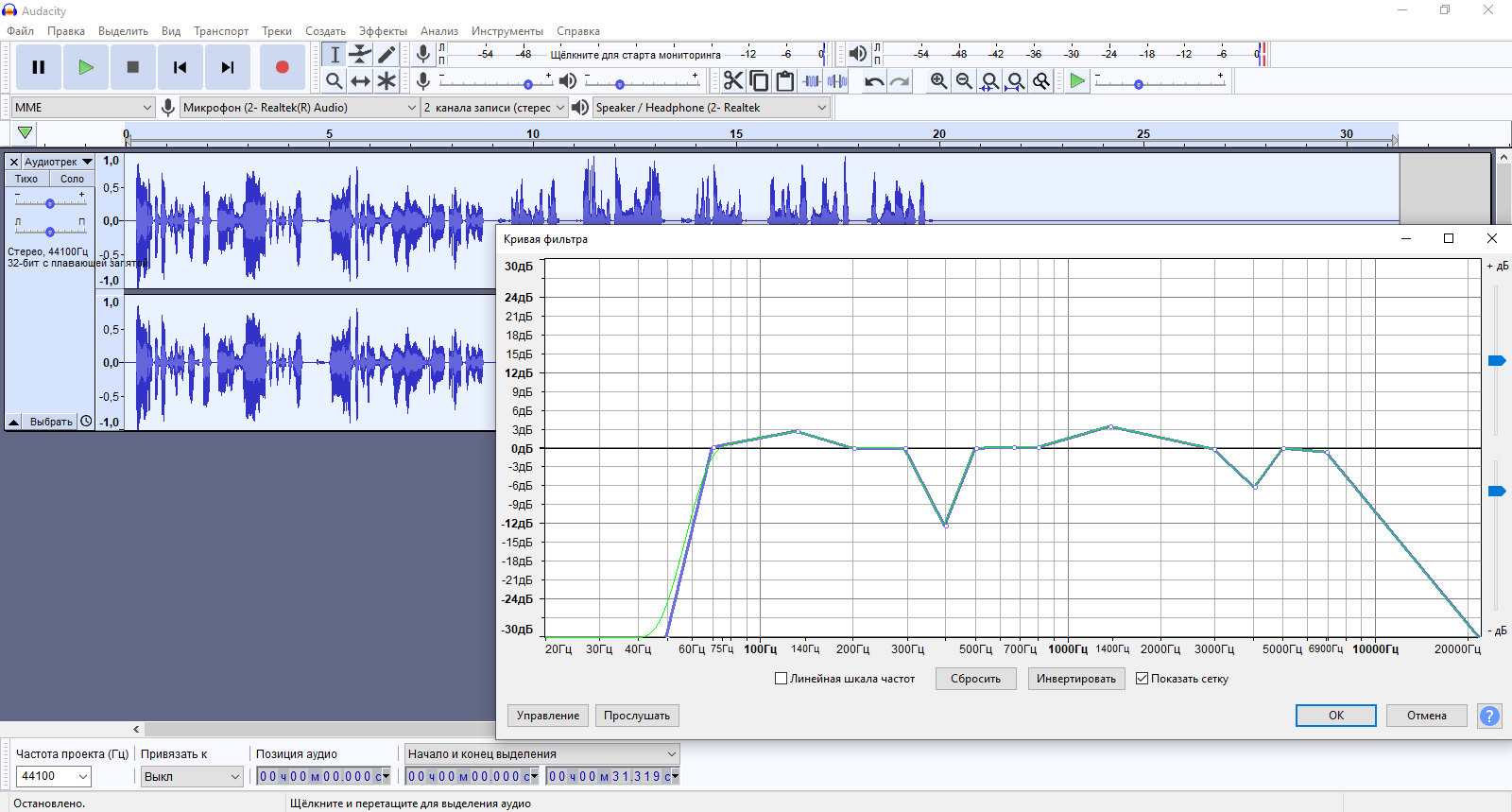
Остальные значения в эквалайзере следует менять с осторожностью, если вы хотите скорректировать звуковую дорожку. Используйте «Прослушать», чтобы проверить, как будет звучать ваша речь с учётом настроек кривой фильтра. Когда вас устроит качество звучания, нажмите «ОК».
3. Ровный звук
Аудиодорожка по умолчанию имеет волнообразный вид с резкими подъёмами и спадами. Их следует устранить, чтобы звук был равномерно громким по всей длине. Для того, чтобы это добиться, придётся скомбинировать два инструмента.
Сначала пропустите звук через компрессор динамического диапазона. Зайдите в «Эффекты» —> «Компрессор» и примените этот инструмент, используя стандартные настройки. Перед применением убедитесь, что в чекбоксе «Учитывать короткие пики» стоит отметка: это необходимо, чтобы не усилить слишком громкие участки дорожки.
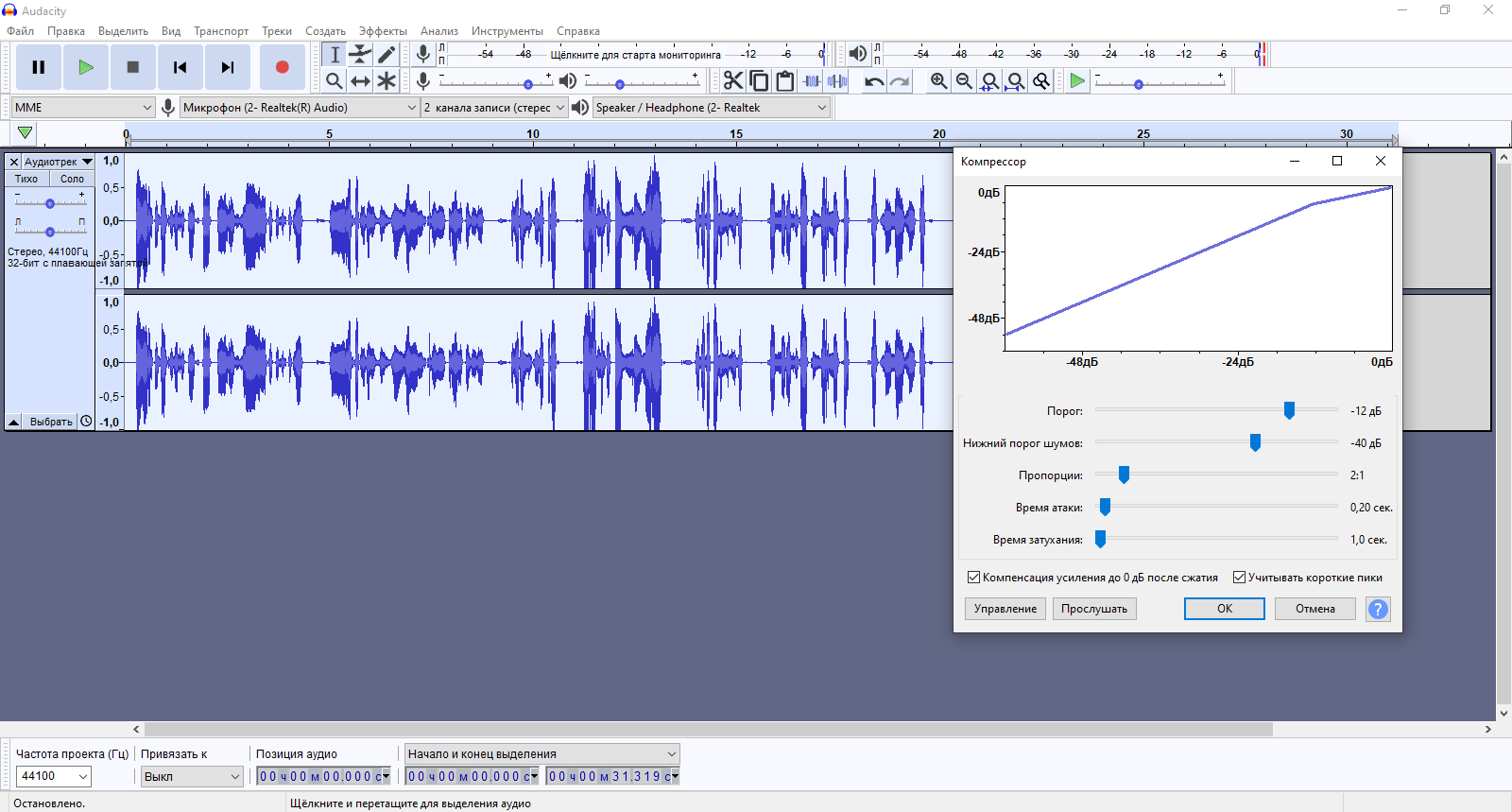
Далее перейдите в «Эффекты» —> «Лимитер» и установите предел до -4 децибел, чтобы выровнять звук, не жертвуя его громкостью.
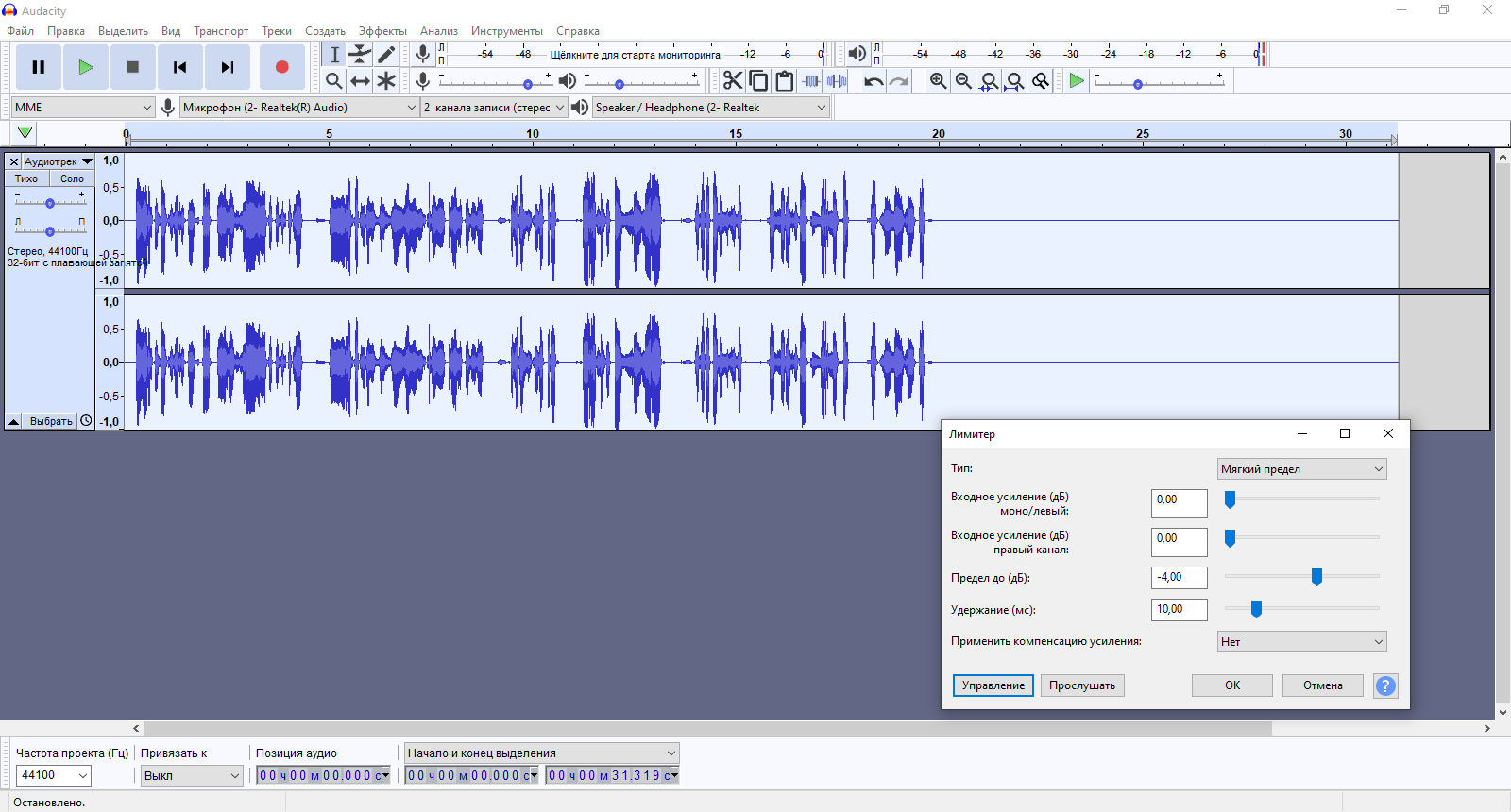
Повторите эти шаги 2-3 раза, пока дорожка не станет выглядеть ровно, без явных скачков и просадок.
4. Удаление шумов
Во время записи звука мы рекомендовали записывать отрезок без речи длиной в 10-15 секунд в начале или конце записи. Он будет использоваться для удаления шума. Выделите этот отрезок, перейдите в «Эффекты» —> «Подавление шума» и выберите «Получить профиль шума».
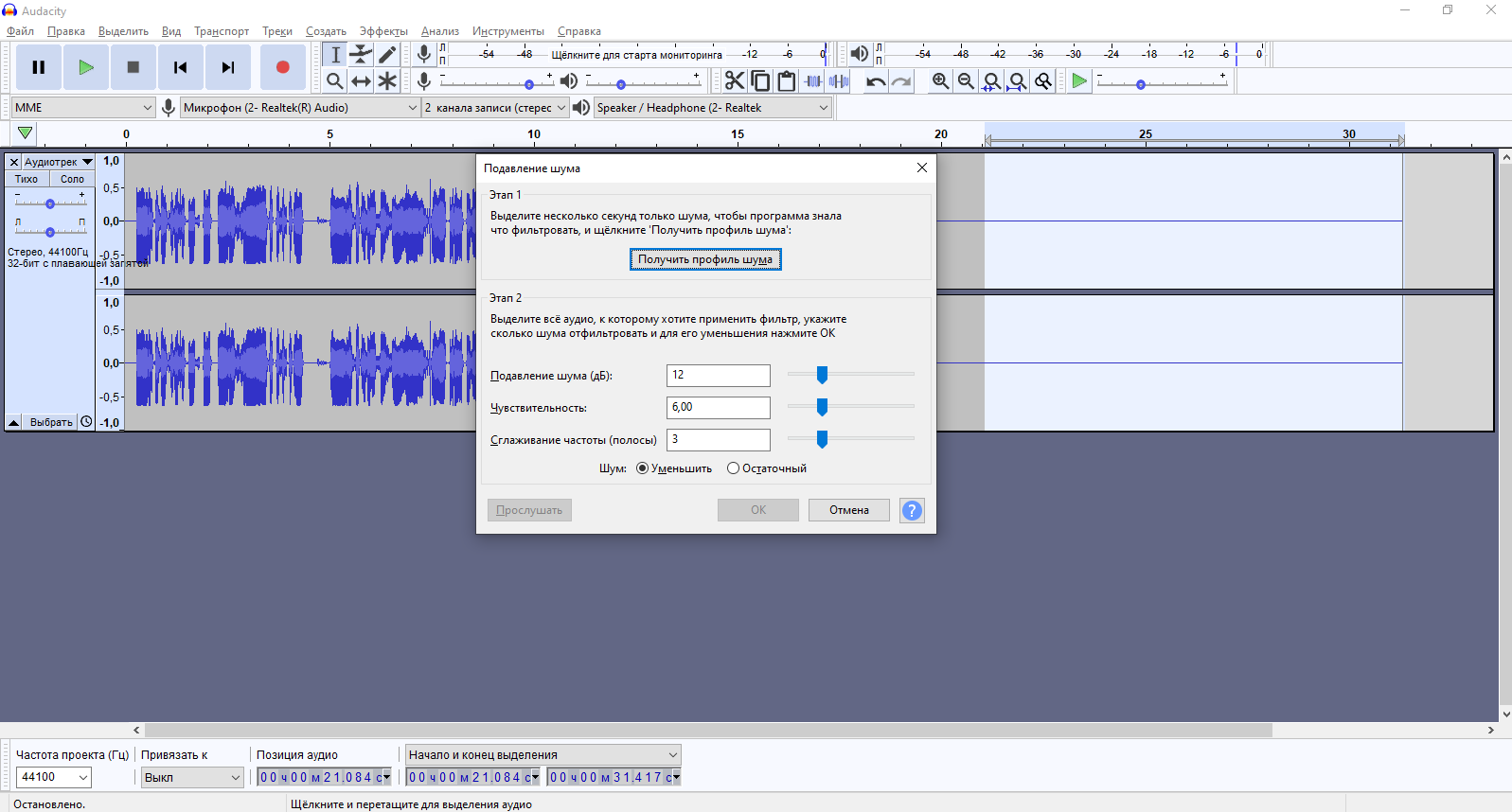
Теперь у вас есть шум, который аудиредактор будет устранять. Выделите всю дорожку, перейдите в «Эффекты» —> «Подавление шума» и нажмите «ОК». Шумоподавление применится ко всей записи.
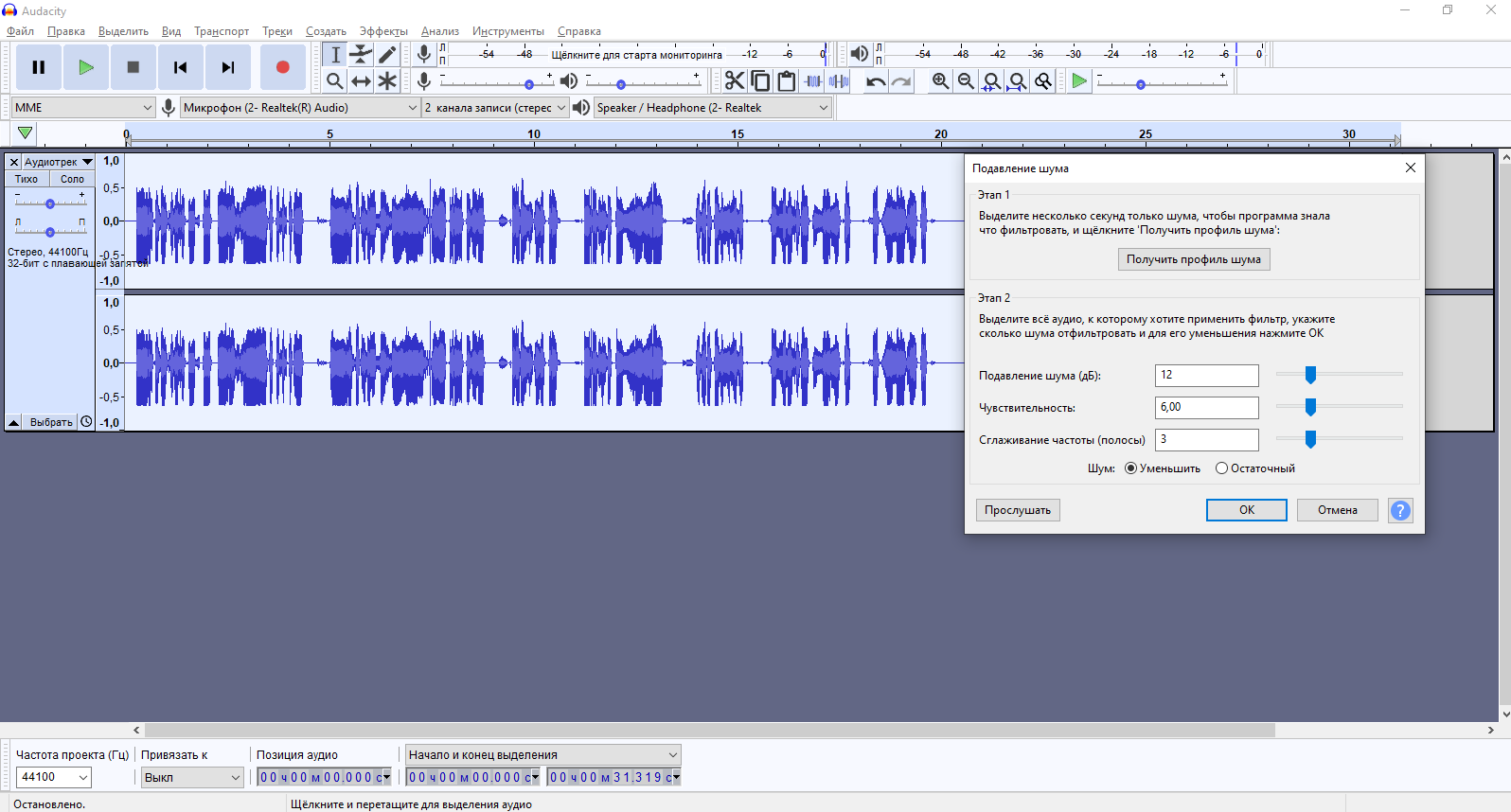
Не забудьте удалить любые паузы до и после речи. Для этого выделите паузу и нажмите кнопку Delete. После того, как все шаги выполнены, перейдите в раздел «Файл», выберите пункт меню «Экспорт» —> «Экспорт в MP3».
Внимание: не используйте опцию «Сохранить», она не создаёт MP3-файл из вашего аудиопроекта.
Последние шаги
Готовый аудиофайл остаётся загрузить на хостинг для использования на платформе Voximplant или в разделе «Аудио» визуального редактора Voximplant Kit. Теперь вы можете обратиться к нему в необходимом месте в сценарии, чтобы воспроизвести во время звонка.