Чат-бот Vk.com
Создайте и запустите чат-бота Vk.com. Все сообщения, отправленные чат-боту, попадают прямо в чат оператора.
- Войдите в свою учетную запись VK и выберите Сообщества.
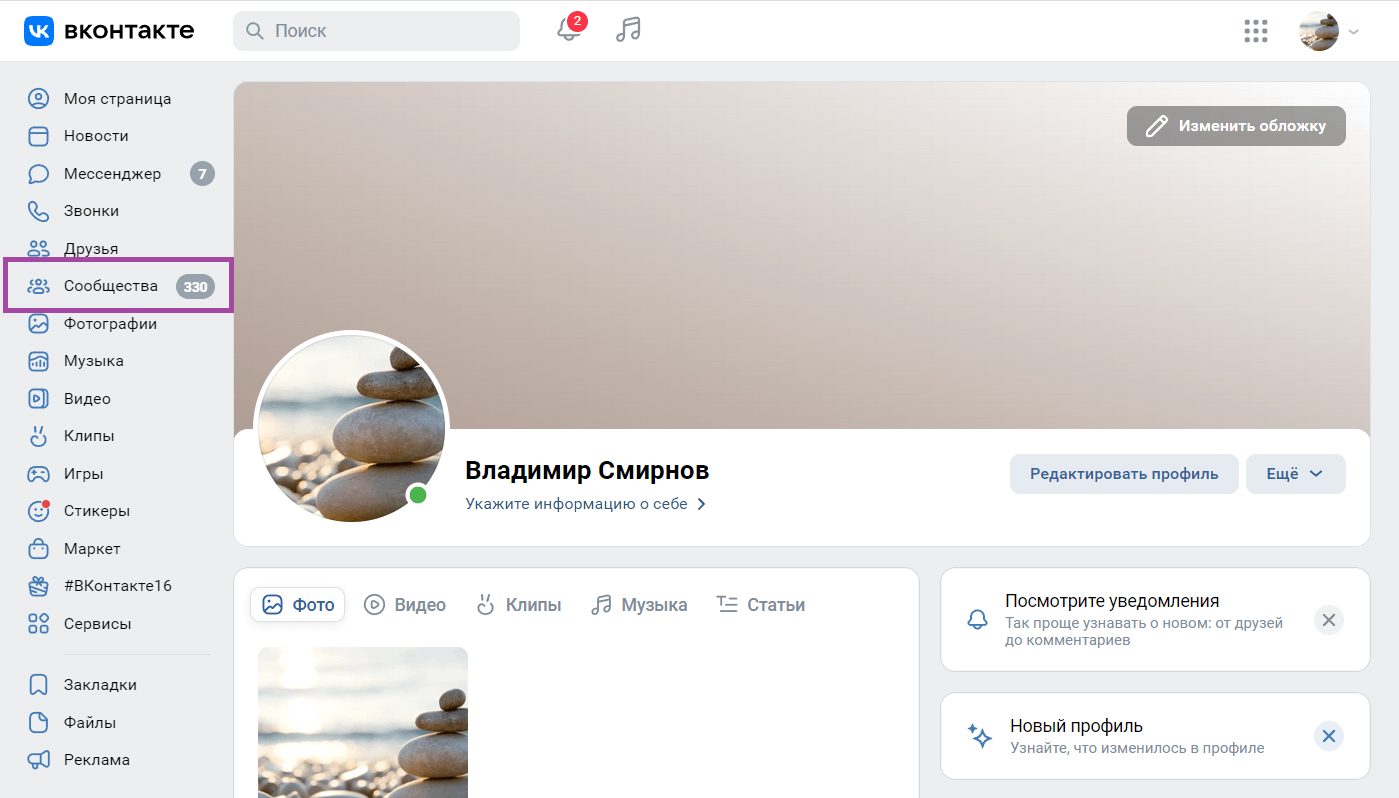
Если у вас уже есть сообщество VK, переходите к шагу 3.
- Нажмите Создать сообщество. Выберите тип сообщества и заполните необходимую информацию.
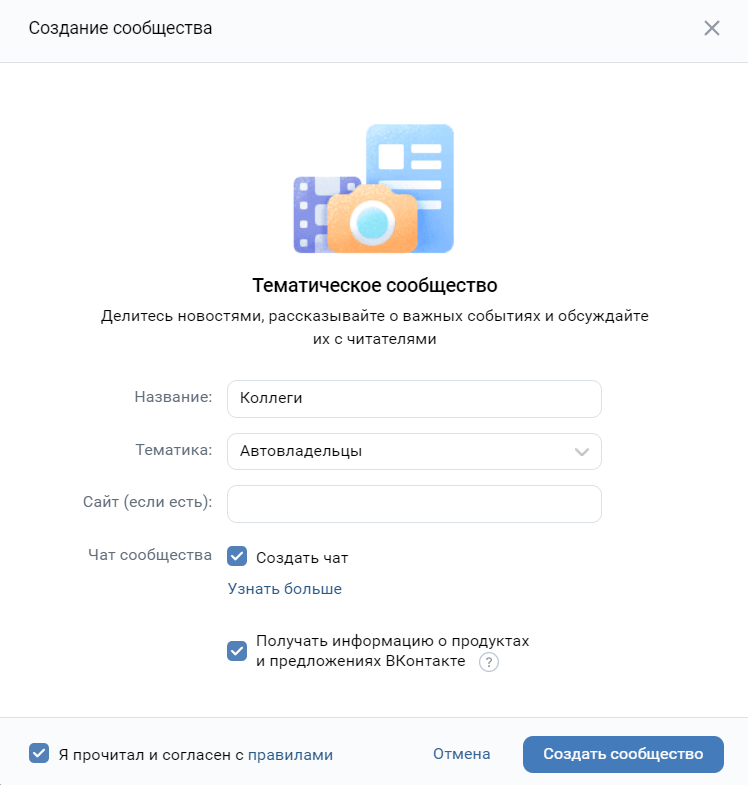
- Войдите в свою учетную запись Voximplant Kit.
При использовании Voximplant Kit в браузере Firefox, перед подключением чат-бота ВК необходимо отключить защиту от отслеживания, встроенную в браузер для сохранения вашей конфиденциальности. Для этого, нажмите на иконку щита в левой части адресной строки браузера и вручную деактивируйте функцию Улучшенная защита от отслеживания на этом сайте. Это поможет успешно добавить канал ВК.
- Выберите Настройка > Диалоги > Каналы.
- Выберите VK.com.
- В разделе сведений о канале введите название канала и нажмите Подключить VK.
- В открывшемся окне войдите в свой аккаунт VK или продолжайте с авторизованной учетной записью.
- Разрешите Voximplant Kit доступ к вашей учетной записи.
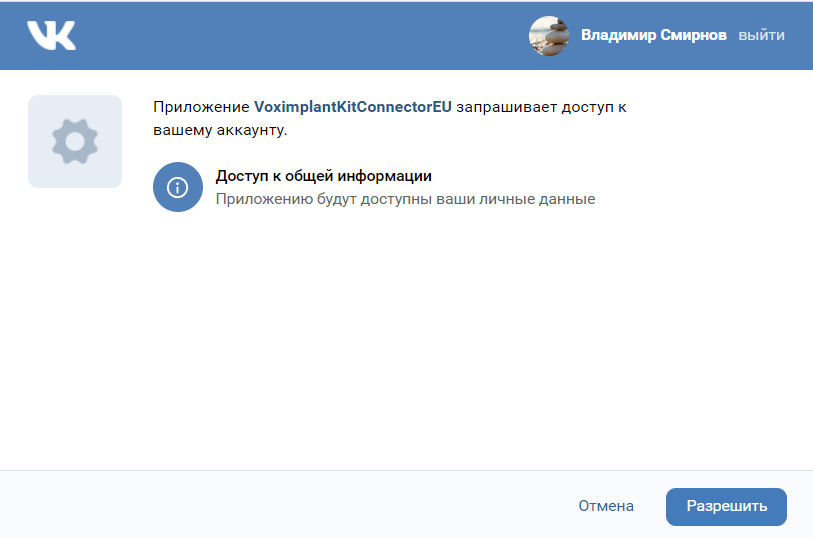
- Выберите сообщество, которое необходимо подключить к Voximplant Kit, и нажмите Сохранить. Разрешите Voximplant Kit доступ к вашему сообществу.
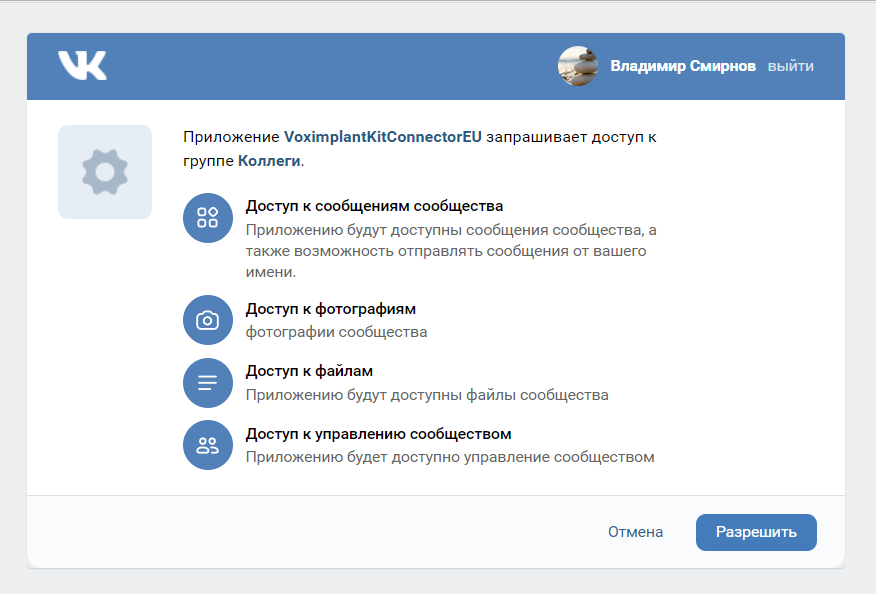
- В поле Перенаправление сообщений канала выберите очередь или функцию, которая будет получать сообщения канала.
- В области Закрытие чатов канала задайте следующие параметры:
Макс. время закрытия операторских и неназначенных чатов — Максимальное время ожидания диалога до его закрытия. Таймер распространяется на операторские и неназначенные чаты с момента последней активности или сообщения. По истечении установленного времени чат автоматически закрывается. Значение настройки должно быть больше времени, выбранного в поле Макс. время ожидания в настройках очереди. Значение применяется к очередям и функциям. Максимальное значение — 14 дней, минимальное — 60 сек.
Макс. время закрытия чатов с ботом — Время, дающееся клиенту, чтобы ответить на последнее сообщение бота. По истечении этого времени чат закрывается. Данное значение распространяется на функции и ботов, созданных через dialogflow. Максимальное значение — 7 дней, минимальное — 60 сек.
- В области Обработка обращений настройте, каким образом операторы канала будут классифицировать обращения клиентов.
Включите настройку Использовать теги, чтобы операторы канала могли использовать теги для классификации обращений. Все теги, добавленные в настройках, становятся доступны операторам в РМО для данного канала.
Включите настройку Использовать группу тематик, чтобы операторы канала могли использовать группу тематик для классификации обращений. Выберите группу тематик из раскрывающегося списка.
К каналу может быть привязана только одна группа тематик. После привязки группа тематик доступна операторам в РМО для маркировки диалогов данного канала. При выборе другой группы она автоматически заменяет предыдущую.
- При необходимости добавьте навыки.
- Нажмите Добавить канал.
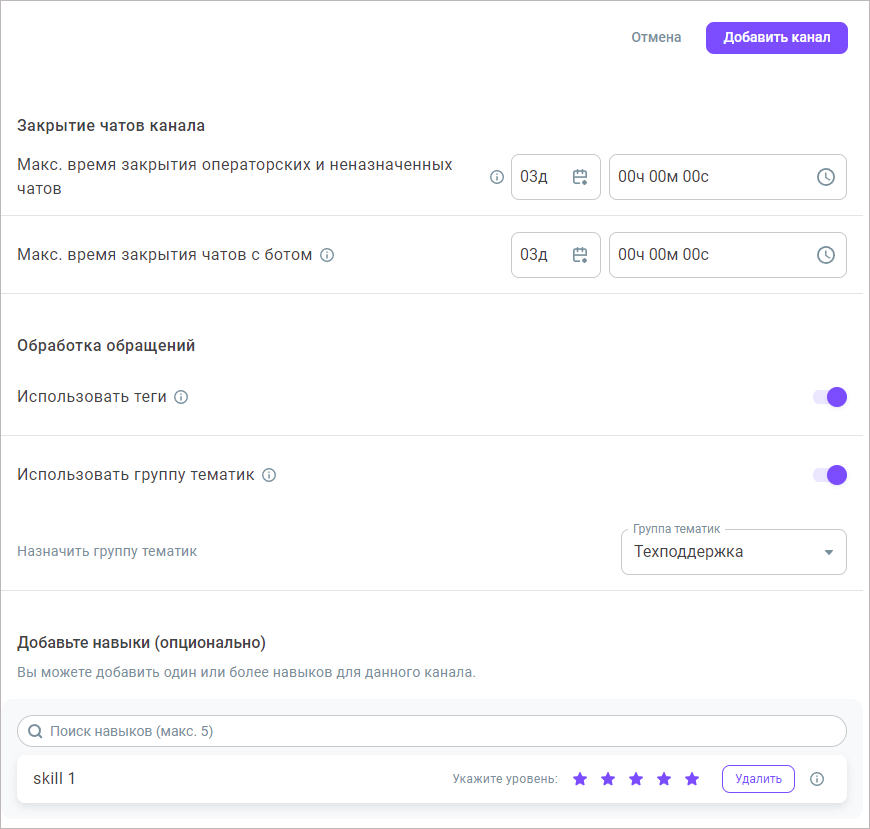
- Чтобы внести изменения в настройки канала, выберите его в списке каналов и нажмите иконку Меню действий.
- Выберите Редактировать.
- Внесите необходимые изменения и сохраните их.
