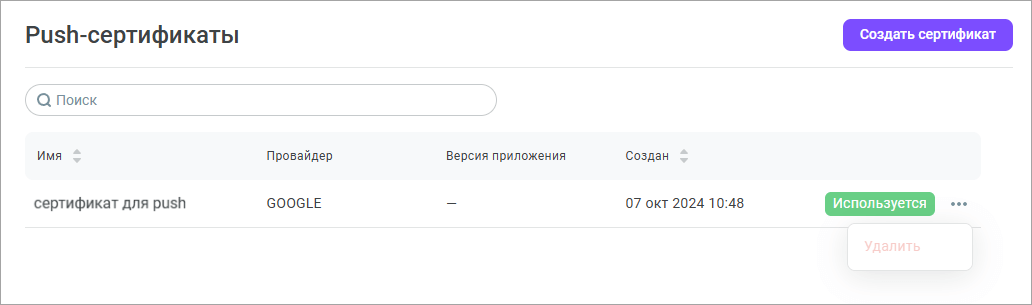Push-сертификаты
Push-уведомления — это короткие сообщения от мобильного приложения, которые отображаются на главном экране смартфона пользователя приложения. Мобильные push-уведомления доставляются через сервисы уведомлений, которые выступают в качестве посредника между отправителями сообщений и пользователями приложения.
Для отправки push-уведомлений на мобильные устройства iOS и Android необходимо подключиться к сервису push-уведомлений этих платформ (Apple Push Notification (APNs) для iOS и Google Firebase Cloud Messaging (FCM) для Android) и получить сертификаты.
Содержание
Получение сертификата для iOS
Чтобы получить push-сертификат в Apple, убедитесь, что у вас есть компьютер Mac и доступ к учетной записи Apple Developer с разрешением на доступ к сертификатам и профилям.
- Перейдите в свой аккаунт Apple Developer и создайте сертификат Apple Push Notification service SSL, следуя инструкции.
- Найдите на компьютере Mac сертификат, загруженный на предыдущем шаге, и дважды нажмите его, чтобы отобразить в разделе Связка ключей.
- Выберите категорию Сертификаты или Мои сертификаты.
- Нажмите на сертификат правой кнопкой мыши и выберите Экспортировать.
- Введите имя сертификата, выберите формат файла .p12 и нажмите Сохранить.
- Придумайте и введите пароль для защиты контейнера с сертификатом и нажмите ОК.
- Введите пароль раздела Связка ключей для разрешения экспорта сертификата и нажмите Разрешить. Обычно это пароль для входа в учетную запись Mac.
Загрузите полученный push-сертификат в формате .p12 в Voximplant Kit, как показано ниже, и используйте его в настройках мобильного чата.
Получение сертификата для Android
- Создайте сервисный аккаунт Google через консоль Google Cloud.
- Авторизуйтесь в консоли Firebase, используя созданную учетную запись.
- Перейдите в Project Settings и выберите вкладку Service accounts.
- Нажмите Manage service accounts permissions.
- Откройте вкладку Keys и нажмите Add key > Create new key.
- Выберите тип ключа JSON.
- Нажмите Create, чтобы скачать JSON-файл на свой ПК.
Загрузите полученный push-сертификат в формате JSON в Voximplant Kit, как показано ниже, и используйте его в настройках мобильного чата.
Загрузка сертификатов в Voximplant Kit
- Войдите в свою учетную запись Voximplant Kit.
- В левом меню нажмите Настройка > Диалоги > Push-сертификаты.
Добавление и работа с push-сертификатами доступна только пользователям с ролью Владелец и Администратор.
- Нажмите кнопку Создать сертификат.
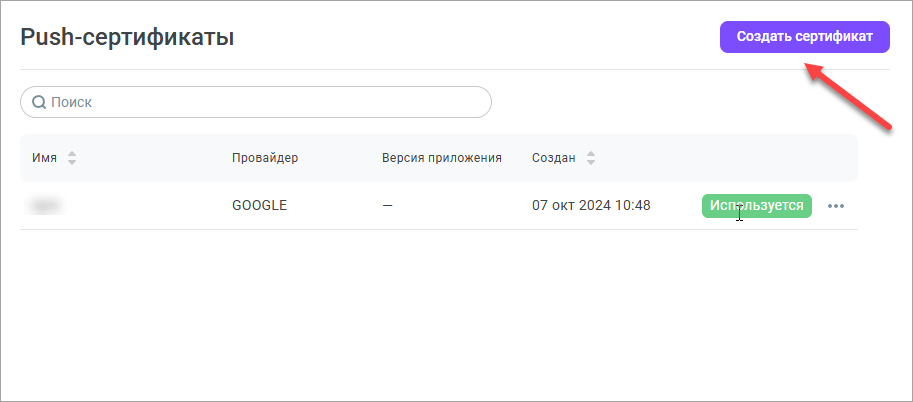
- Введите Имя сертификата.
Максимально допустимое количество символов - 250.
- В поле Провайдер выберите поставщика: Apple или Google.
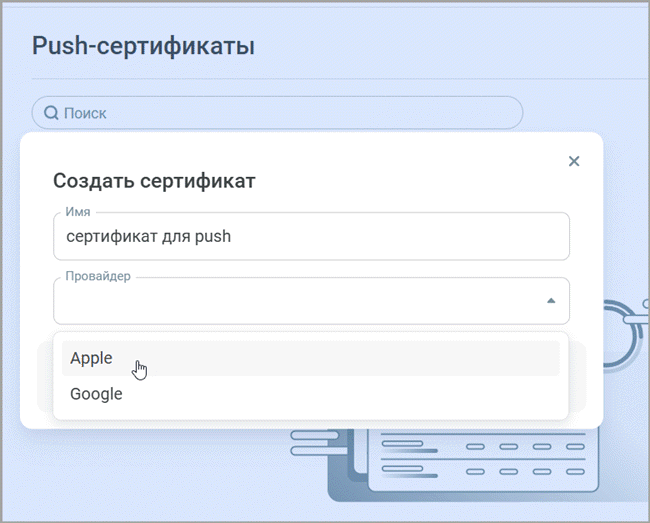
При выборе Apple:
- Введите Пароль, который вы использовали для защиты контейнера с сертификатом.
- Выберите режим работы приложения: Рабочий режим или Режим разработки.
- Загрузите файл сертификата в формате .p12. Максимальный размер файла составляет 20 МБ.
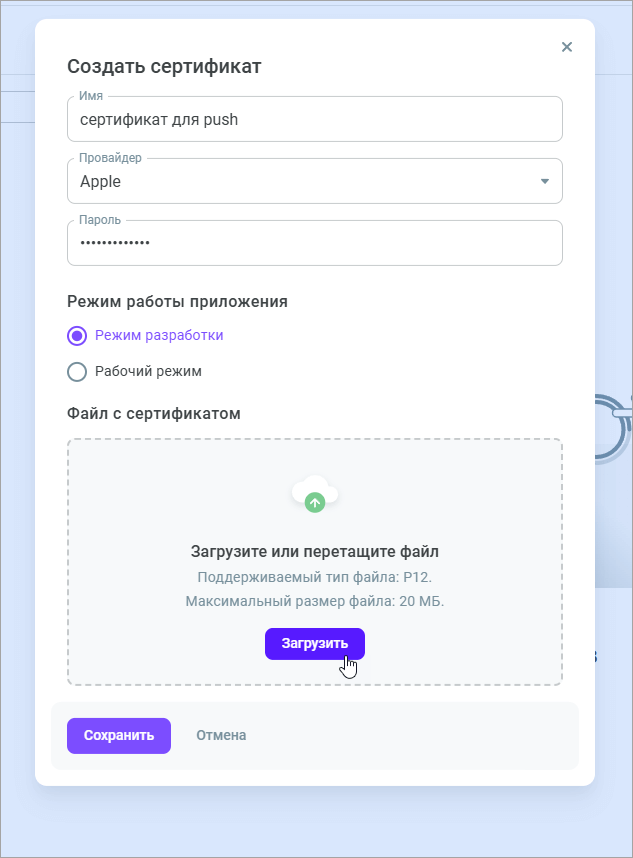
При выборе Google:
- Загрузите JSON-файл сервисного аккаунта Google.
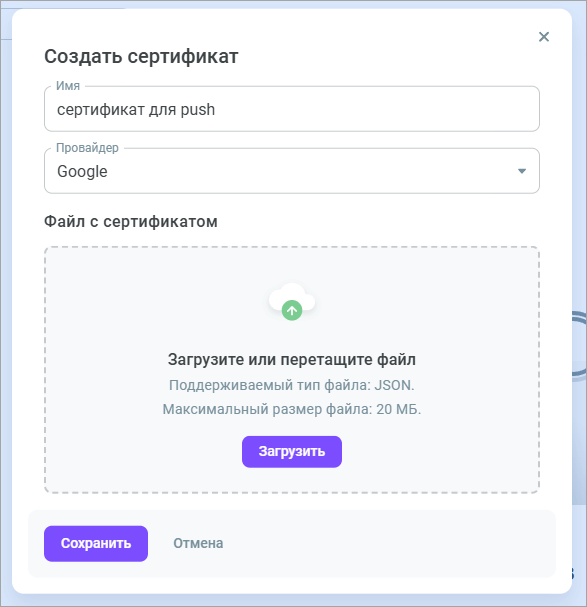
- Нажмите Сохранить.
После загрузки и сохранения сертификата он может быть использован в настройках мобильного чата для подключения сервиса push-уведомлений.
Сохраненные сертификаты к редактированию недоступны. Можно удалить сертификат, если он не используется в каналах.