Пользователи
В данной статье вы узнаете, как добавлять новых пользователей и объединять их в группы, редактировать существующих пользователей и просматривать/редактировать профили других пользователей.
Возможность добавлять/редактировать пользователей зависит от назначенной вам роли. Более подробно о ролях пользователей КЦ см. здесь.
Содержание
Добавление пользователей
- В левом меню перейдите в раздел Настройка > Контакт-центр > Пользователи.
Вы можете добавлять пользователей на вкладке Активные или Приглашенные.
- Чтобы добавить пользователя, нажмите Добавить пользователей.
- Выберите Инвайт из раскрывающегося списка.
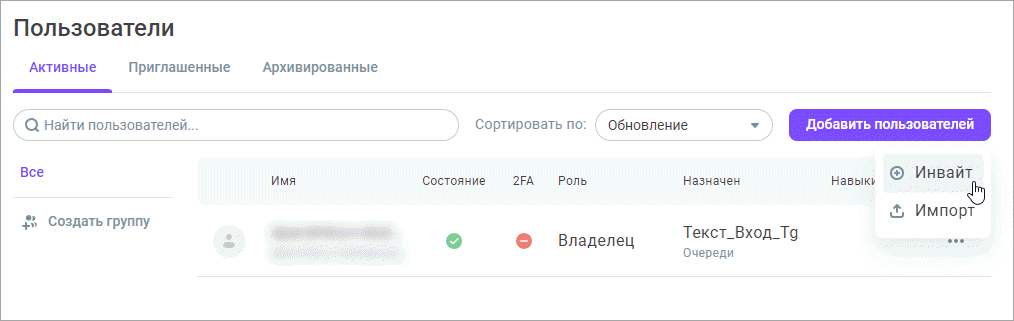
- Введите адрес электронной почты в поле Введите email адрес.
- Выберите нужную роль.
- При необходимости добавьте навыки.
- Нажмите Отправить приглашение.
Отправленное приглашение действует в течение 1 дня.
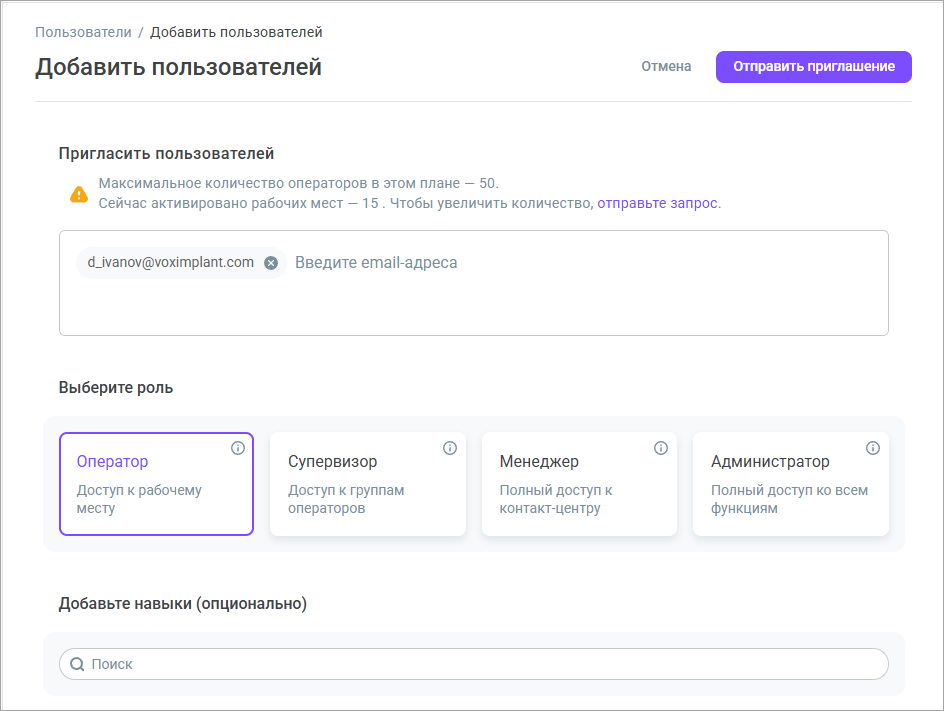
Вы можете импортировать список пользователей из вашего ПК.
- Нажмите Добавить пользователей и выберите Импорт в раскрывающемся списке.
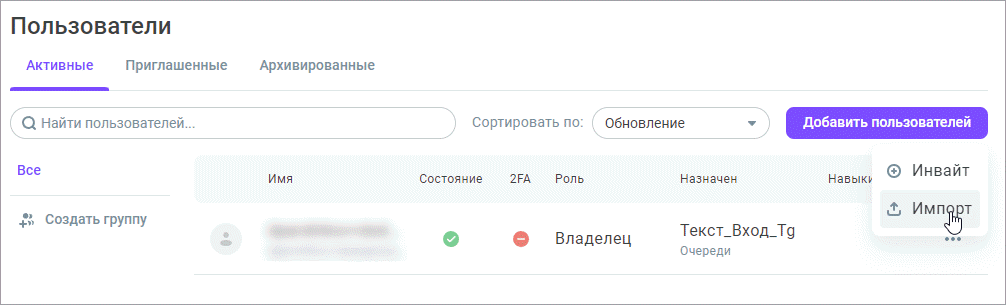
- В окне загрузки нажмите Загрузить.
- Выберите нужный файл и нажмите Открыть. Файл должен быть в формате .XLS или .XLSX и состоять из одного столбца с адресом электронной почты в каждой строке.
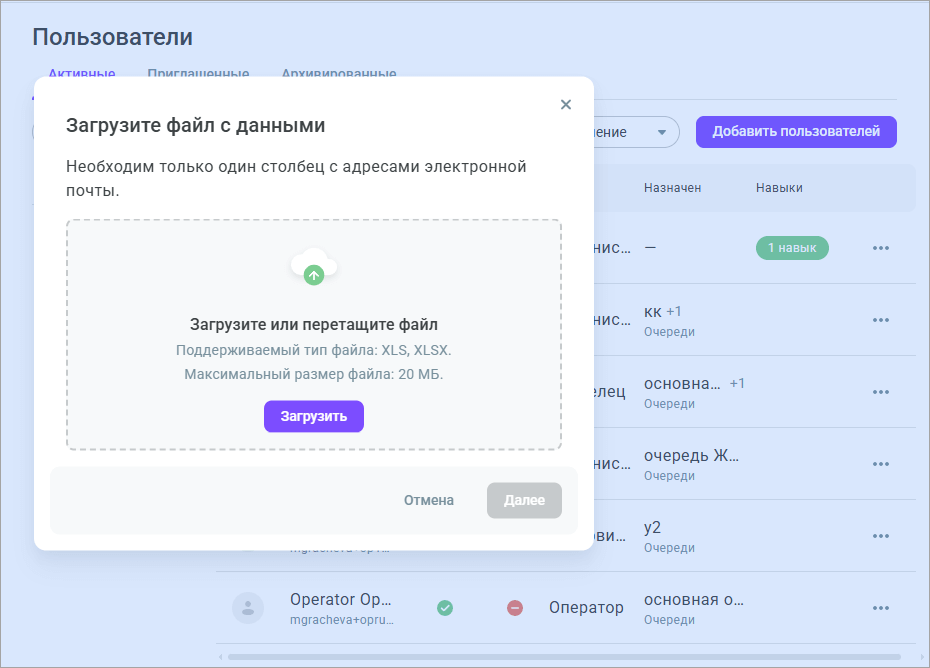
- Нажмите Далее. После проверки электронной почты пользователи добавляются в список.
Создание группы
Вы можете объединять пользователей в группы и назначать им супервизора.
Каждый пользователь может быть участником только одной группы. Если вам нужно назначить пользователя в другую группу, сначала необходимо открепить его от текущей группы.
Настройки группы имеют приоритет над общими настройками КЦ.
- На вкладке Активные нажмите Создать группу.
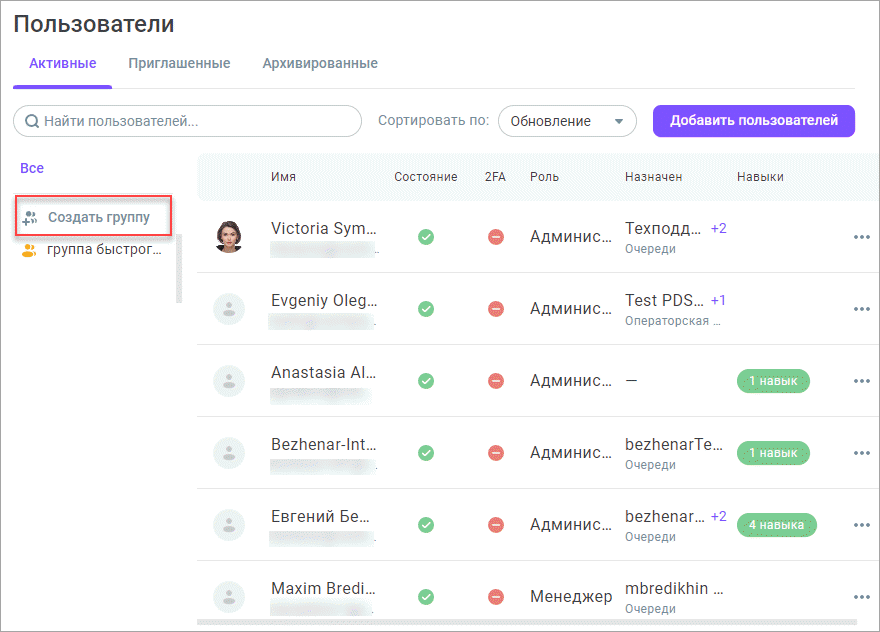
- Введите Название группы и укажите Добавочный номер
- Включите настройку Можно совершать исходящие звонки, чтобы операторы группы могли совершать исходящие вызовы.
- Выберите номер для исходящих звонков в поле Доступные номера для привязке к группе.
- Включите настройку Операторы могут менять номера для исходящих вызовов из Софтфона, чтобы операторы имели возможность выбрать номер, с которого будет совершен исходящий внешний вызовов через софтфон.
- Включите настройку Разрешить доступ к записям звонков, чтобы разрешить операторам доступ к записям собственных звонков через софтфон.
Если настройка Разрешить доступ к записям звонков включена в общих настройках КЦ, но отключена для группы - операторам группы записи звонков недоступны, но доступны остальным операторам (вне группы). Если настройка КЦ отключена, но включена настройка группы - операторы группы имеют доступ к записям звонков, однако остальным операторам записи недоступны.
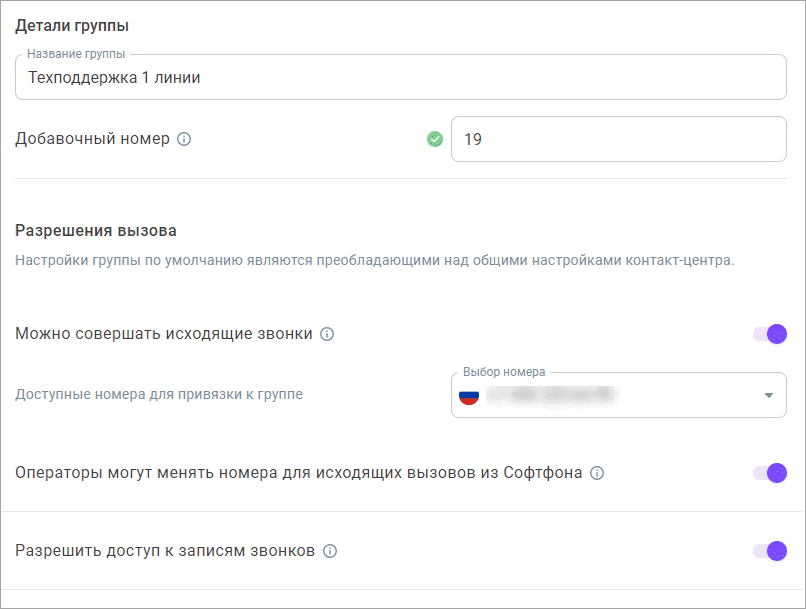
- Включите переключатель Разрешить доступ к истории звонков, чтобы разрешить операторам группы доступ к истории собственных звонков.
- Включите переключатель Разрешить доступ к истории сообщений, чтобы разрешить операторам группы доступ к истории собственных сообщений.
Если настройки доступа к истории звонков и сообщений включены в общих настройках КЦ, но отключены для группы - операторам группы история собственных звонков и сообщений недоступна. Если настройки КЦ отключены, но включены на уровне группы - операторы группы имеют доступ к истории своих звонков и сообщений.

Теперь задайте настройки дозвона до группы.
- Включите переключатель Заменить аудиозапись при дозвоне, чтобы выбрать аудиозапись, которая будет проигрываться клиентам при дозвоне до группы. Загрузите запись со своего ПК или выберите из библиотеки. Нажмите Play, чтобы прослушать запись.
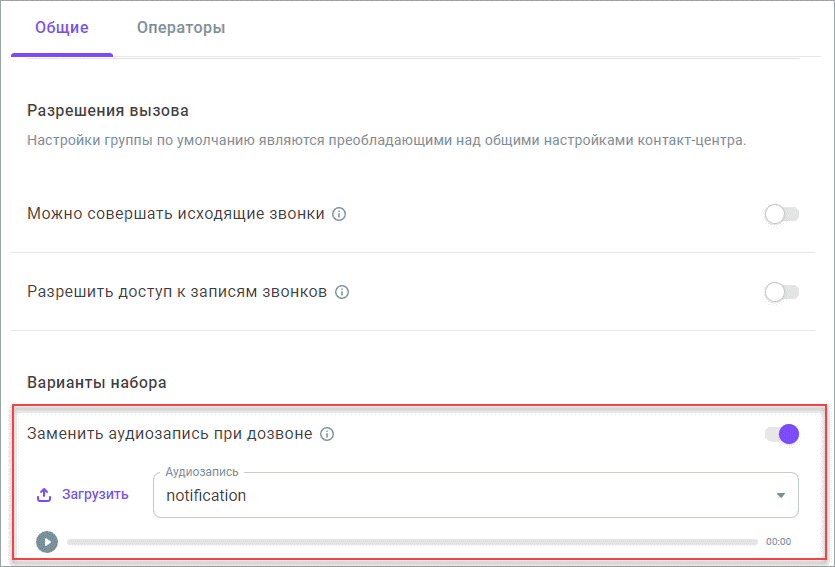
При отключенном переключателе в настройках группы клиентам будет проигрываться аудиозапись, выбранная в поле Настройки дозвона до всех групп в разделе Настройка > Общие настройки > Настройки дозвона. При условии включения двух переключателей одновременно настройки группы будут иметь приоритет.
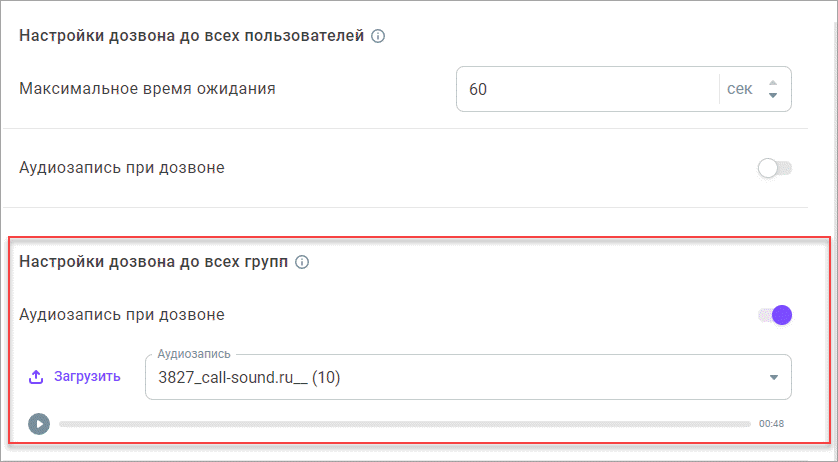
- В поле Стратегии набора номера настройте, каким образом должны распределяться вызовы на операторов группы.
Доступные опции:
Параллельный дозвон. При поступлении входящего звонка система направляет вызов сразу по всем номерам операторов группы, которые находятся в сети. Попытки дозвона производятся до тех пор, пока не ответит один из номеров, а после вызовы по остальным номерам прекращаются. При выборе данной стратегии необходимо настроить Максимальное время ожидания ответа, после которого, в случае, если ни один оператор группы не ответил, вызов будет сброшен. При подобной схеме дозвона соединение клиента с одним из операторов происходит быстрее всего. Клиенту нет необходимости ожидать ответа на линии, звонок примет первый ответивший оператор.
Максимально допустимое количество одновременных звонков в группу, которые еще не были отвечены операторами на текущий момент, составляет 10.
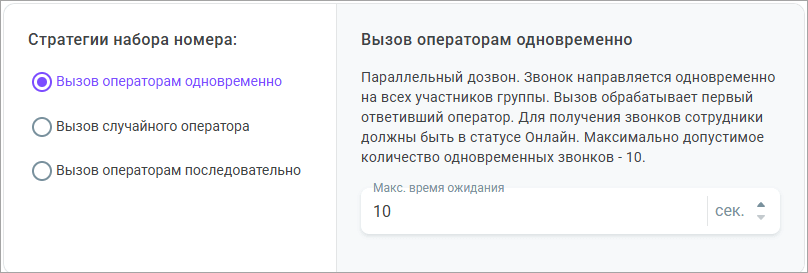
Случайный дозвон. Звонок направляется сотруднику (только одному), который большее время не отвечал на звонки по сравнению с другими операторами. Для получения звонков операторы должны быть в сети. При выборе данной стратегии необходимо настроить Максимальное время ожидания ответа оператора. Если выбранный оператор не ответил на звонок за заданное время, вызов завершается, и дальнейшие попытки дозвона не производятся. При подобной схеме дозвона нагрузка распределяется равными долями среди всех операторов, не вызывая преждевременной усталости сотрудников и позволяя подготовиться к следующему вызову.
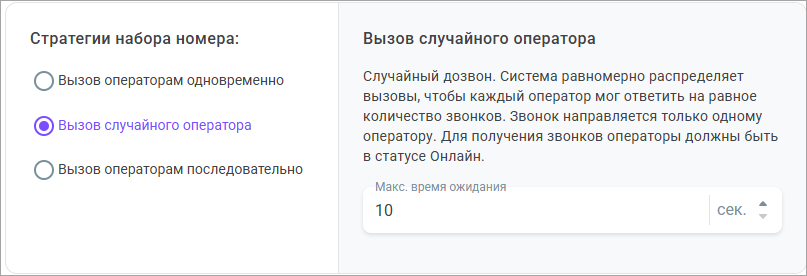
Последовательный дозвон. Система последовательно перебирает телефонные номера операторов группы по списку, в поисках свободного оператора в сети. При выборе данной стратегии необходимо задать Максимальное время ожидания ответа оператора, после которого звонок перейдет к следующему сотруднику. Если один из операторов принимает вызов, дальнейший поиск прекращается. Попытки установления соединения происходят до тех пор, пока не произойдет ответа, либо не истечет Максимальное время дозвона до группы, после которого, в случае неответа, вызов будет сброшен.
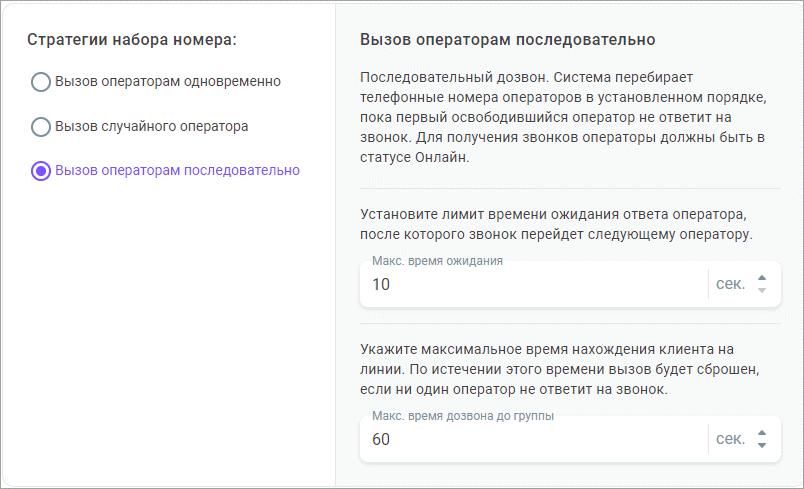
- Назначьте одного или нескольких супервизоров для управления группой. Обратите внимание, что супервизор не считается участником группы и не обрабатывает звонки. Каждый супервизор может одновременно управлять несколькими группами.
Назначать супервизора могут только пользователи с ролями Владелец, Администратор или Менеджер.
- Нажмите + Назначить.
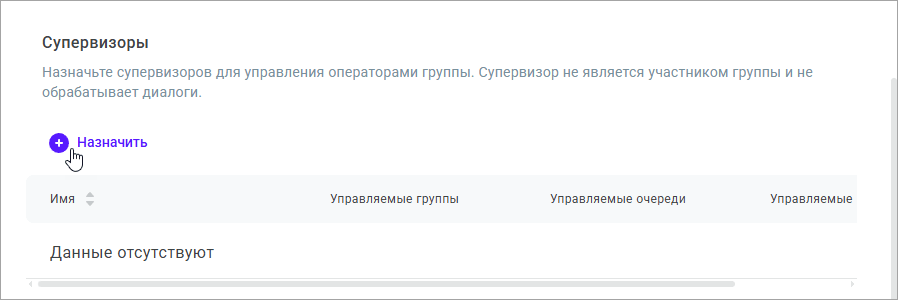
- В диалоговом окне отображается список пользователей с ролью Супервизор.
- Выберите нужного пользователя или пользователей и нажмите Добавить.
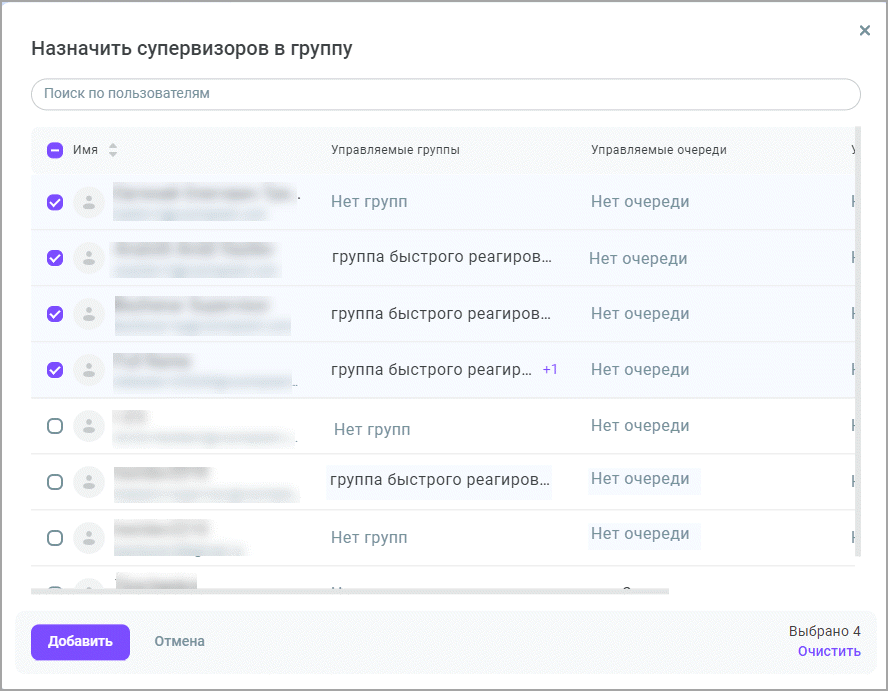
- Перейдите на вкладку Участники и добавьте пользователей в группу. Обратите внимание, что участниками группы могут быть пользователи с разными ролями, и их функции зависят от этих ролей.
- Нажмите + Добавить операторов.
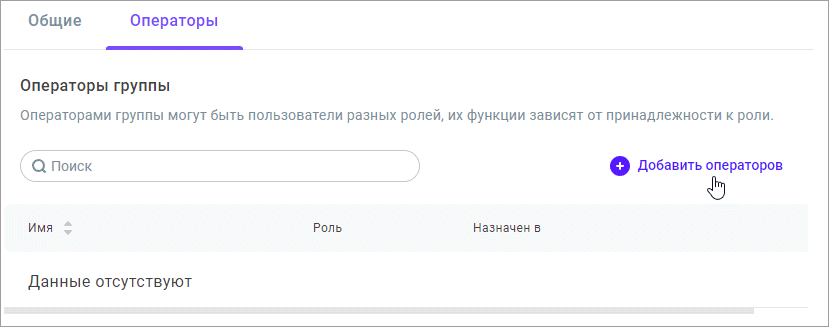
- Выберите пользователей и нажмите Добавить.
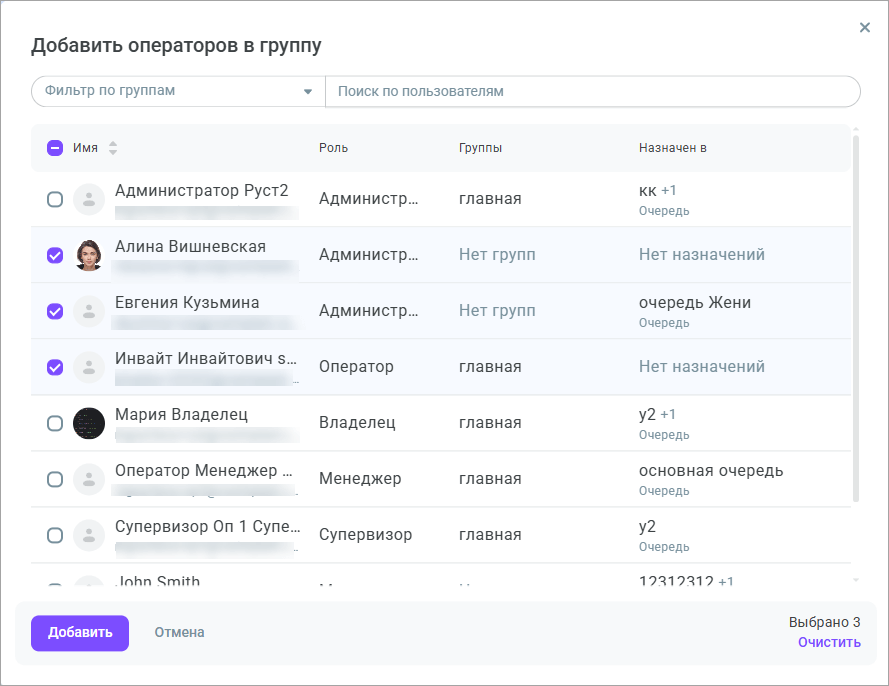
Теперь операторы отображаются как участники группы. Для удаления оператора из группы нажмите крестик и подтвердить действие.
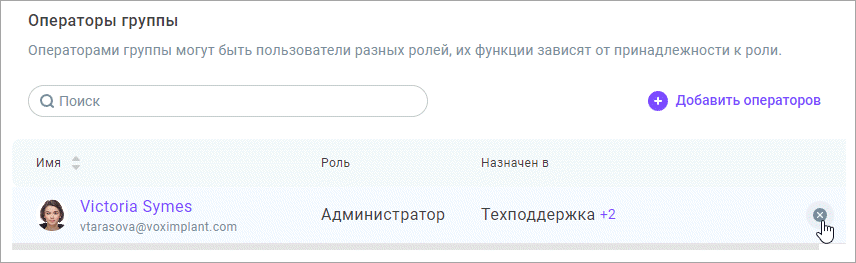
- Нажмите Создать группу.
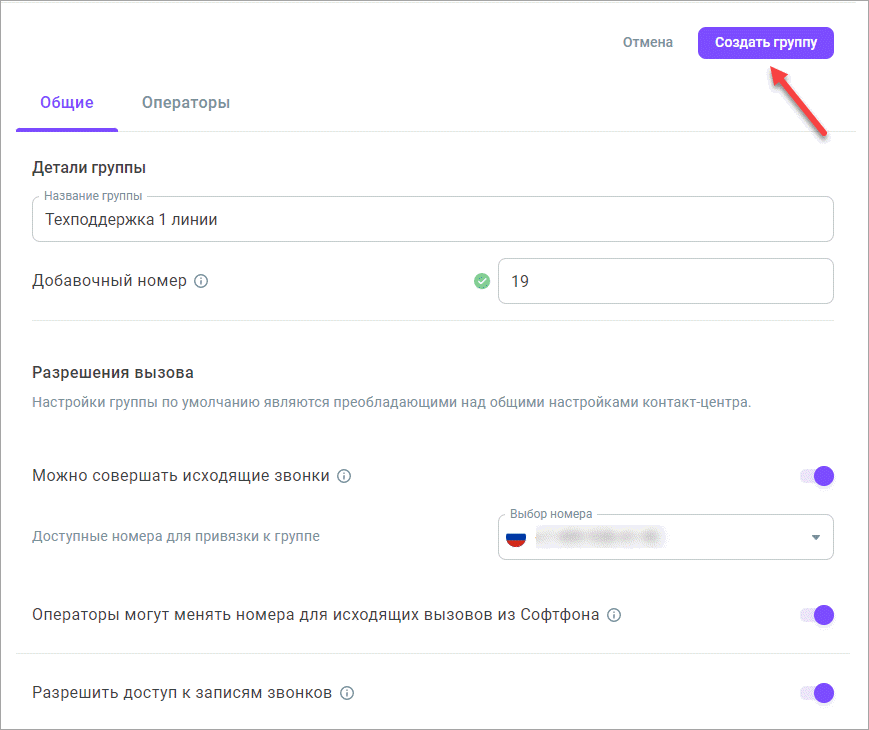
Редактирование пользователей
- Выберите пользователя и нажмите иконку Меню действий.
- Нажмите Редактировать пользователя.
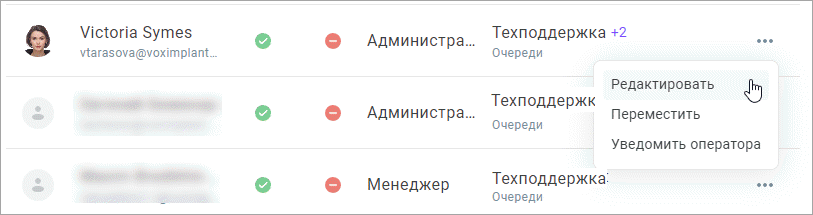
- При наличии соответствующих прав возможно изменить роль пользователя.
- Настройте добавочный номер для пользователя в поле Добавочный номер.
- В поле Макс. количество чатов установите лимит на количество диалогов с клиентами, которые могут одновременно распределяться на оператора. Настройка распространяется только на автоматически назначаемые чаты.
- Добавьте или удалите навыки в поле Добавьте навыки (опционально).
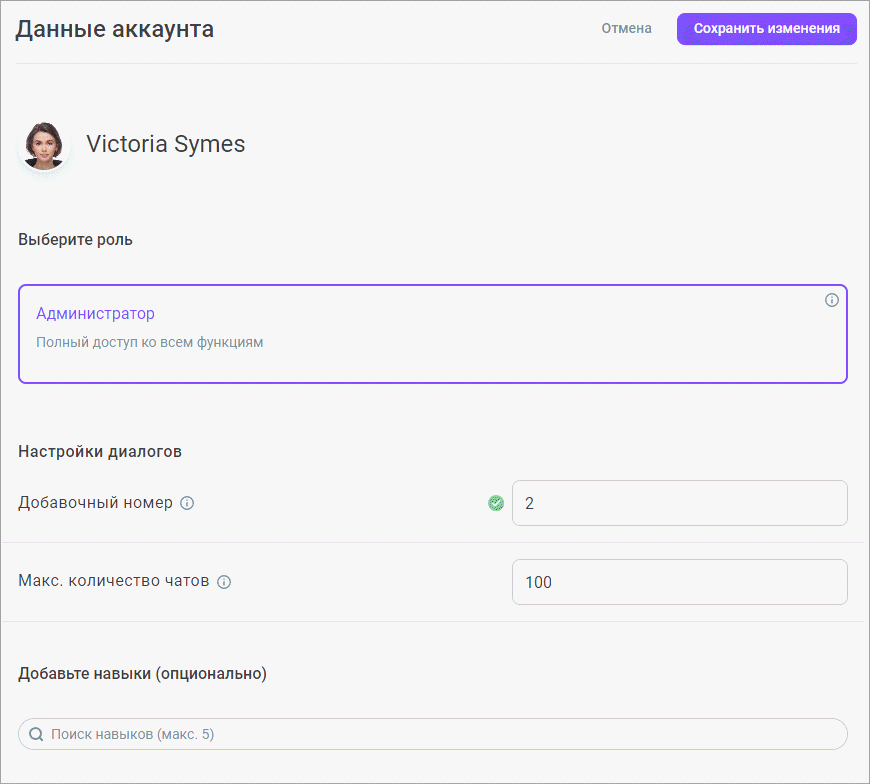
- Если вы редактируете супервизора, в окне редактирования пользователя доступно дополнительное поле Подключить к группе. Вы можете просмотреть группы, к которым подключен пользователь, или удалить его из групп.
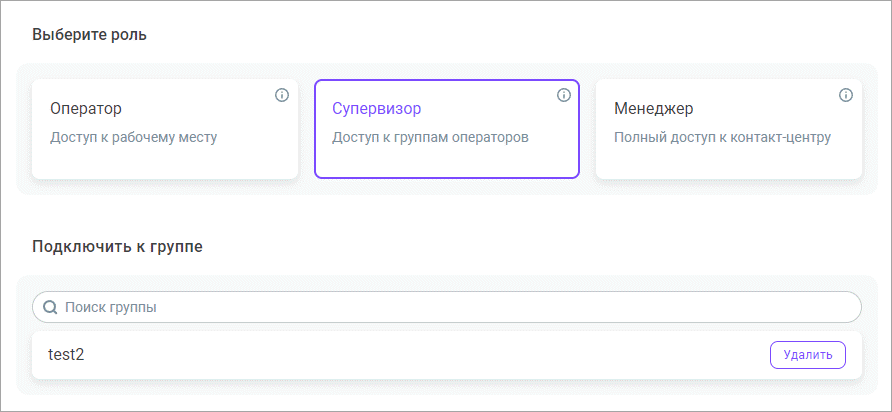
- Если у вас еще нет групп, нажмите Создать новую группу.
- Вы можете отправить в архив или временно заблокировать (от 8 часов до 1 месяца) пользователя, нажав соответствующие кнопки. Список всех неактивных пользователей можно посмотреть на вкладке Архивные.
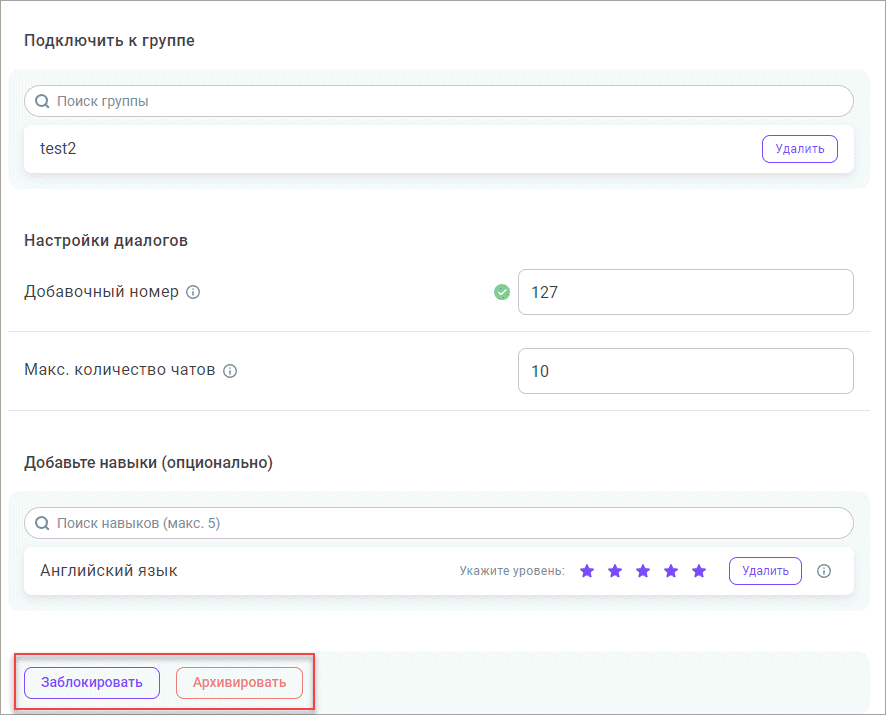
- Нажмите Сохранить изменения.
Массовое редактирование пользователей
- В списке Пользователи выберите учетные записи сотрудников, которые необходимо изменить.
Внизу отобразится информация о количестве выбранных пользователей, а также кнопки с возможными действиями над ними.
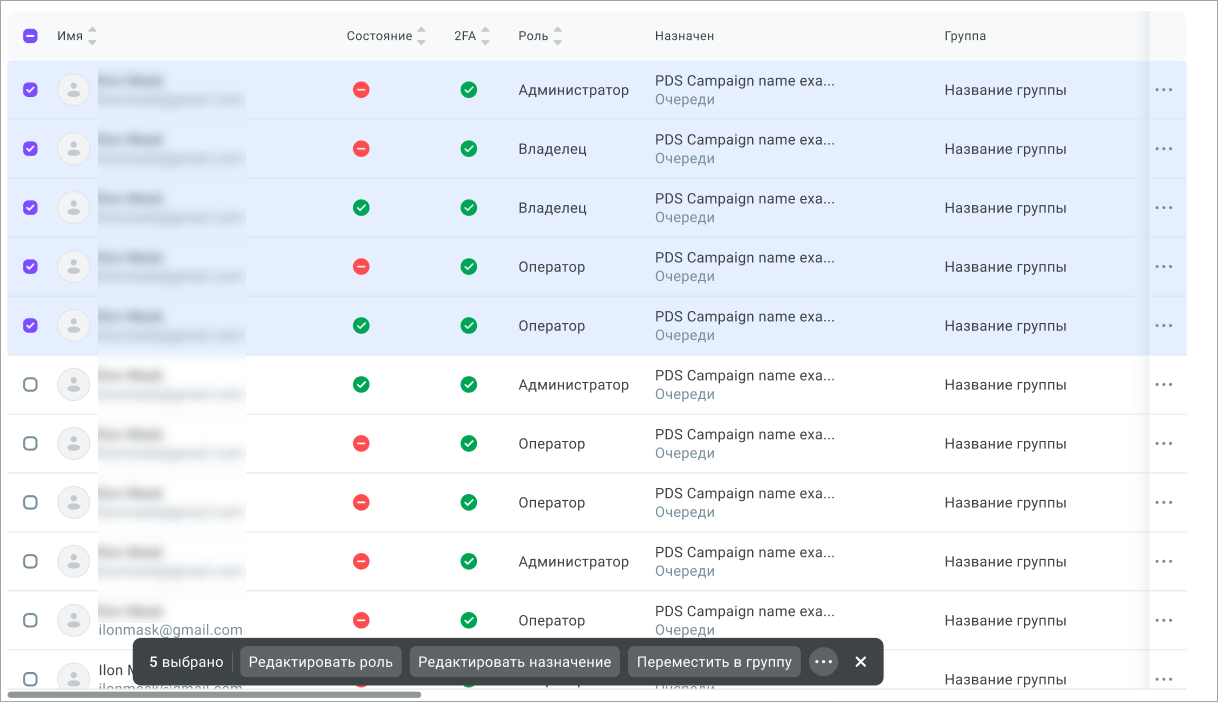
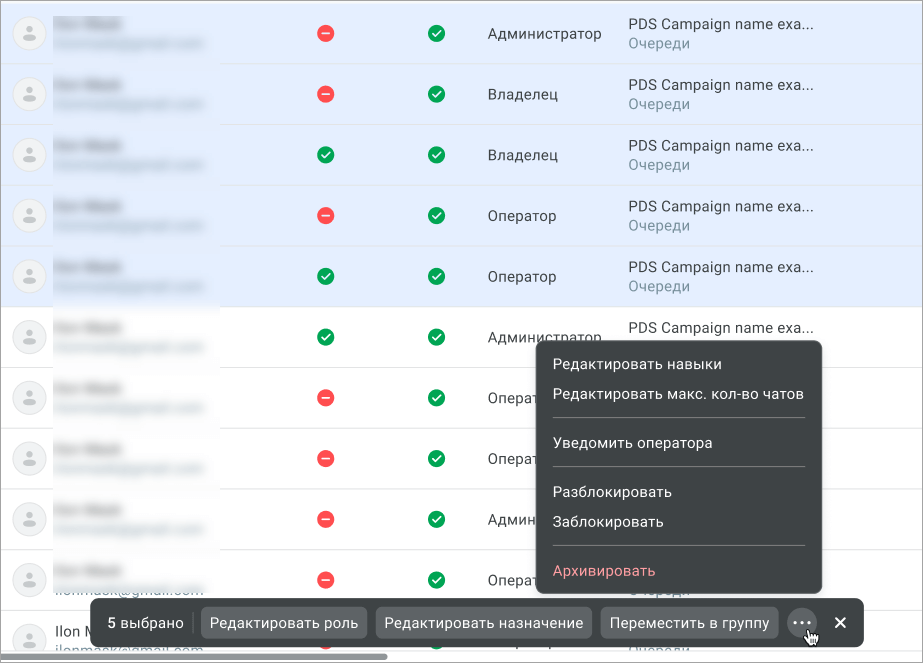
- Выберите Редактировать роль, если хотите изменить роли пользователей.
Владелец может быть изменен только как отдельный пользователь.
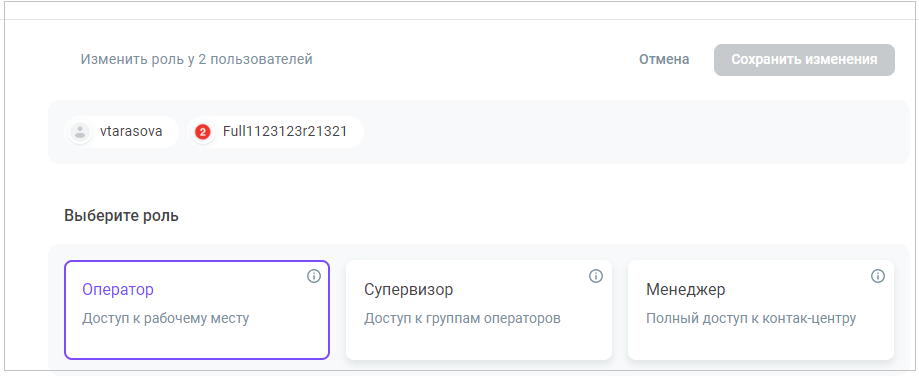
- Выберите Редактировать назначение, чтобы назначить или отменить назначение пользователей в/из очередей или кампаний.
Вы можете назначить пользователей в несколько очередей или одну операторскую кампанию. Вы не можете назначить пользователя и в кампанию, и в очереди одновременно. Чтобы назначить пользователей в очередь, необходимо выбрать способ назначения: добавить новую очередь к существующим или переназначить. По умолчанию пользователь может быть участником максимум 5 очередей. Чтобы перевести пользователей из активной кампании в очередь, вы должны сначала открепить их от этой кампании.
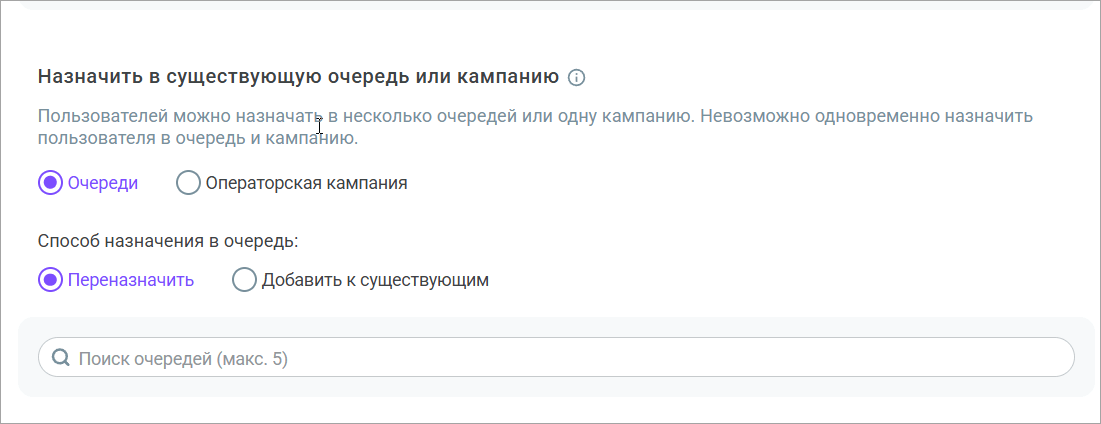
- Если вы хотите изменить максимальное количество чатов, которые пользователи могут одновременно обрабатывать, нажмите Редактировать макс. кол-во чатов и установите значение (1-100).
- Выберите Переместить в для добавления выбранных пользователей в группу.
Если у вас нет групп, нажмите Создать новую группу и задайте настройки группы.
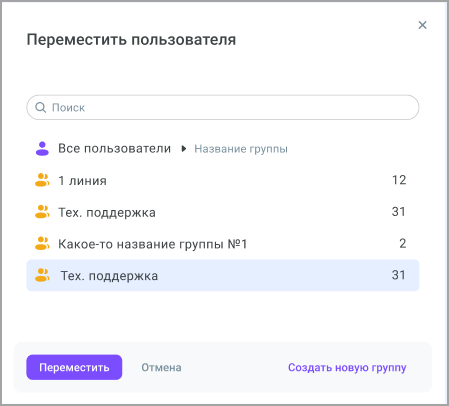
- Выберите Редактировать навыки для добавления или замены навыков пользователей.
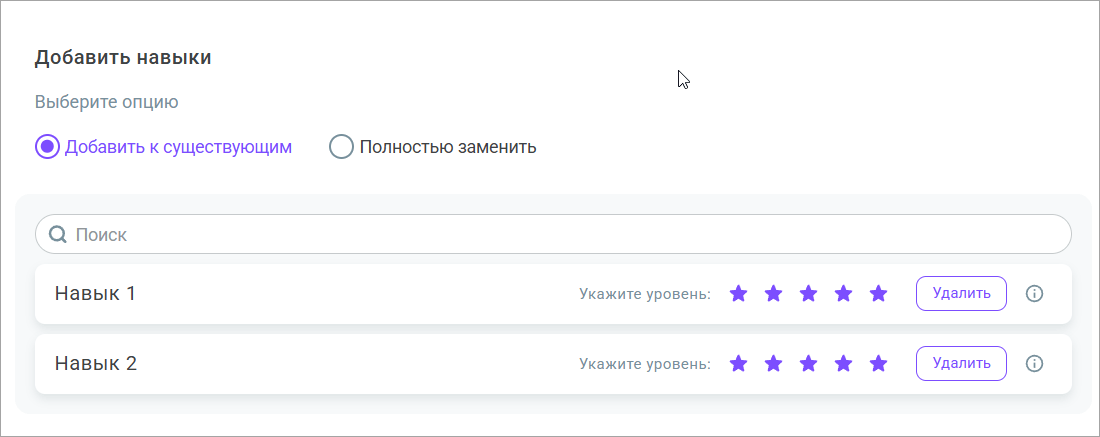
- Выберите Уведомить оператора, чтобы отправить сообщение выбранным пользователям. Введите текст и нажмите Отправить.
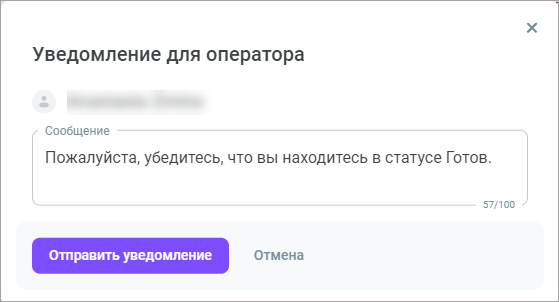
- Нажмите Заблокировать, если хотите заблокировать аккаунты выбранных пользователей. Выберите интервал для блокировки. Если интервал не выбран, пользователи будут заблокированы бессрочно.
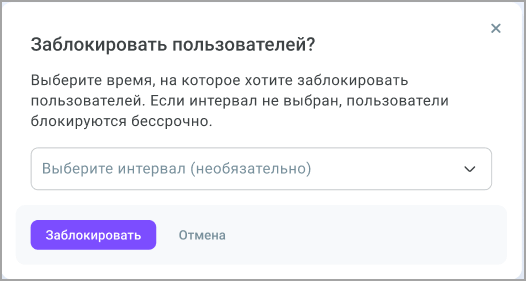
Если среди выбранных сотрудников есть как незаблокированные, так и заблокированные, в дополнение к кнопке Заблокировать отображается кнопка Разблокировать, которая позволяет восстановить аккаунты пользователей.
- Нажмите кнопку Архивировать для переноса аккаунтов пользователей в архив. Если выбранные сотрудники назначены в очереди или кампании, выберите дальнейшие действия с ними.
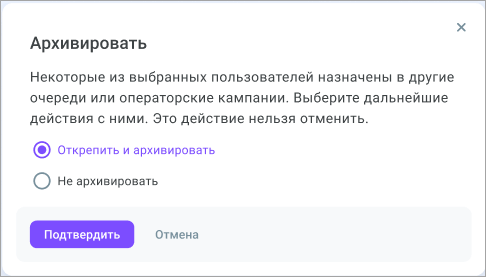
Просмотр и редактирование профилей пользователей
- На вкладках Активные или Приглашенные выберите пользователя, профиль которого вы хотите изменить или посмотреть.
- Отображается окно Профиль пользователя.
- Просмотрите сведения о пользователе в разделе Личные данные.
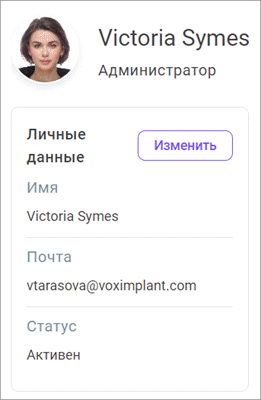
- В разделе Данные аккаунта просмотрите информацию об учетной записи пользователя: роль, навыки, назначенные очереди или кампании.
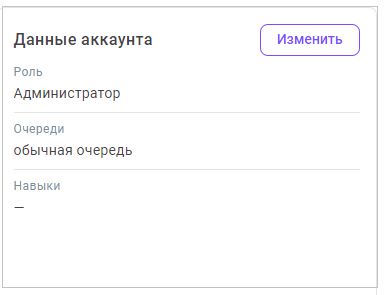
- Нажмите кнопку Изменить, если у вас есть права на изменение данных аккаунта пользователя в соответствии с вашей ролью.
- При необходимости измените роль пользователя, добавьте/удалите навыки, измените добавочный номер и макс. кол-во чатов.
- Нажмите Сохранить изменения.
- Вы можете просмотреть текущую и историческую статистику пользователя в различных отчетах.
Отчеты в реальном времени содержат показатели пользователя за последние 24 часа:
Сред. время обработки - Среднее время оператора в статусах Обслуживание и Постобработка.
Обработанные звонки - Суммарное количество вызовов, обработанных оператором.
Сред. время постобработки - Среднее время, которое оператор тратит на поствызывные действия (постобработку).
Занятость - Отношение чистого времени работы оператора к общему времени в смене (Обслуживание + Постобработка / общее время в смене).
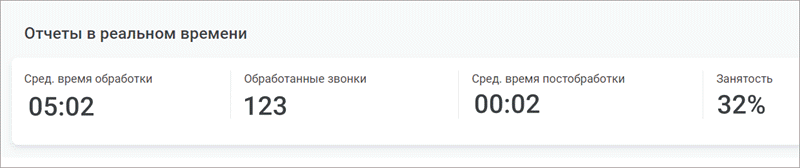
Отчеты за период представляют собой диаграммы, отображающие показатели пользователя за выбранный период.
В Отчете по звонкам отображается статистика по звонкам пользователя. Отчет обновляется несколько раз в час (через 5 мин, 20 мин, 35 мин и 50 мин). Вы можете переключаться между вкладками, чтобы просмотреть количество вызовов, обработанных оператором, а также среднее время обработки и постобработки.
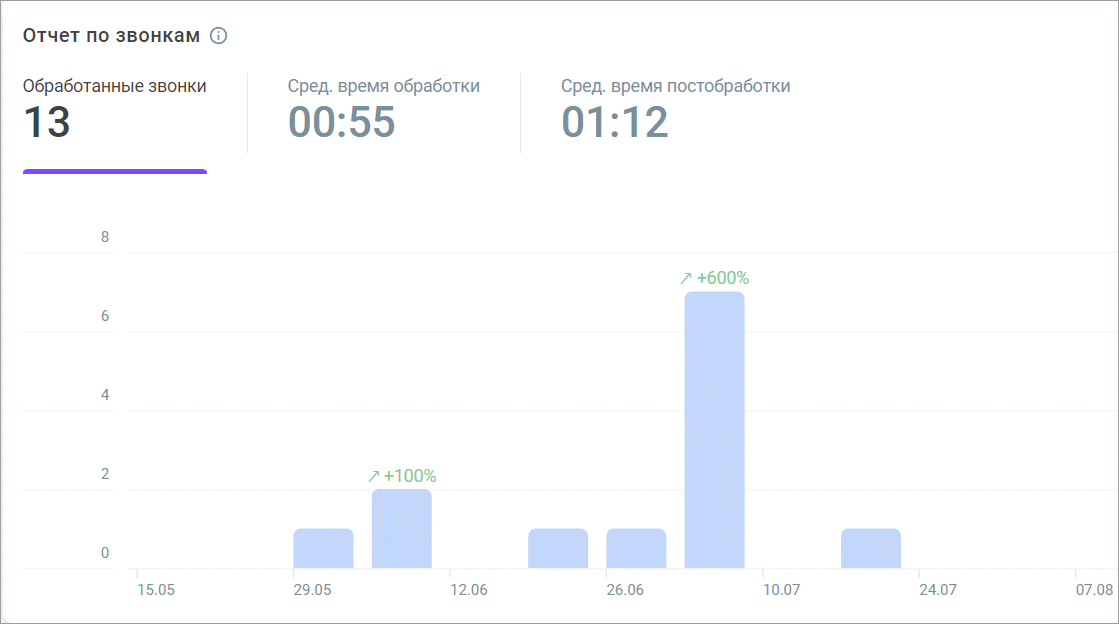
В Отчете по исходящим звонкам отображается количество исходящих вызовов, выполненных оператором через софтфон, а также количество фактических исходящих разговоров, длившихся более 5 секунд. Отчет обновляется несколько раз в час (через 5 мин, 20 мин, 35 мин и 50 мин).
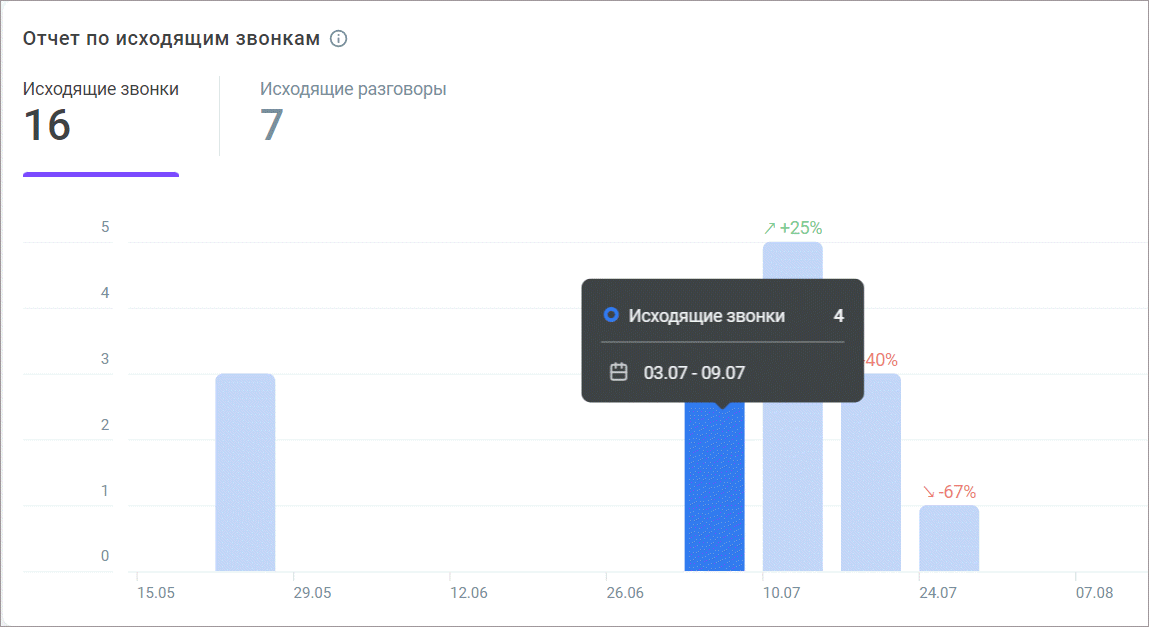
- Чтобы просмотреть/изменить другого пользователя, нажмите Другой пользователь.
