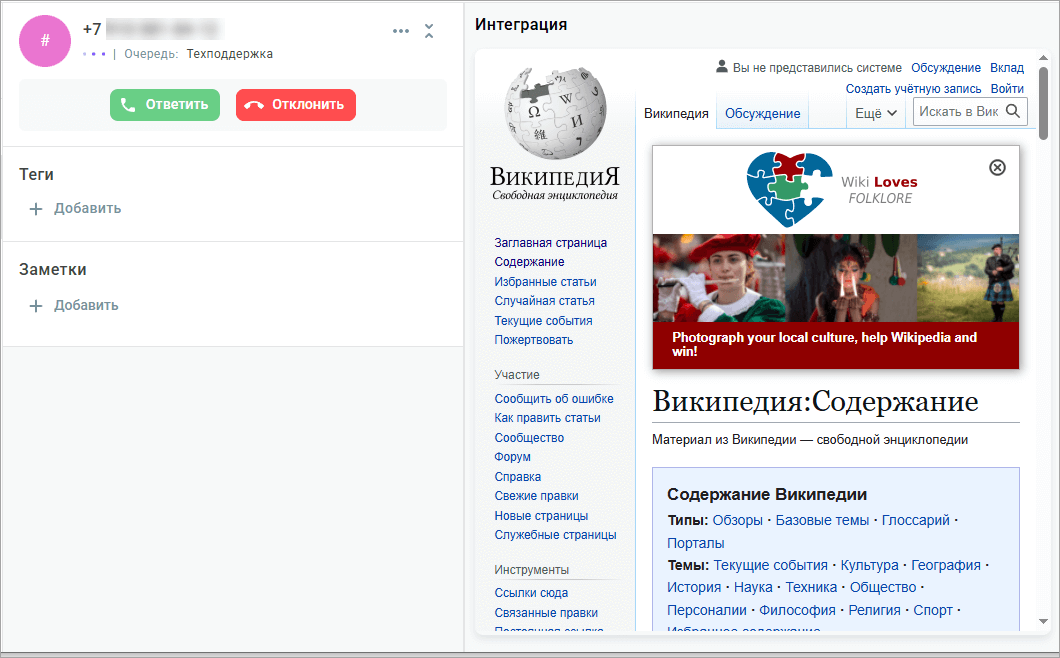Рабочее место оператора
Рабочее место (РМО) — основное рабочее пространство операторов в Voximplant Kit. В РМО операторы отвечают на звонки из очереди и работают с входящими чатами. Кроме того, операторы могут выполнять исходящие звонки клиентам из РМО, используя софтфон.
Раздел Рабочее место доступен для всех пользователей контакт-центра. Пользователь с любой ролью (Оператор, Супервизор, Менеджер, Администратор, Владелец) может работать в качестве оператора и обрабатывать звонки в РМО.
Содержание
Начало работы в РМО
Войдите в свою учетную запись Voximplant Kit и перейдите в раздел Рабочее место. Если ваша роль Оператор, раздел откроется автоматически.
По умолчанию, при входе в аккаунт вам проставляется статус В сети. В этом статусе вы можете принимать внутренние звонки от коллег, переведенные вызовы и звонки от клиентов, поступившие на добавочный (ваш или группы). Звонки и сообщения из очереди операторам в статусе В сети не назначаются. Чтобы начать обрабатывать обращения из очереди, в верхнем правом углу измените свой статус на Готов. Если вы заняты, перейдите в статус Недоступен или в один из подходящих пользовательских статусов.
РМО содержит две вкладки: Мои задачи и Не назначены. На вкладке Мои задачи отображается список задач, в которых вы задействованы прямо сейчас. Это может быть активный звонок или распределенные из очереди чаты. Вкладка Не назначены содержит чаты, ожидающие распределения на оператора. Вы можете выбрать любой диалог и назначить его себе или другому сотруднику.
Операторы и супервизоры видят неназначенные диалоги только из подключенных очередей. Пользователи с ролью Менеджер, Администратор и Владелец имеют полный доступ ко всем неназначенным диалогам.
Обработка входящих звонков
Для того, чтобы на оператора распределился звонок из очереди, он должен быть в статусе Готов, а во входящем сценарии, куда поступает звонок, должен находиться блок Звонок в очередь.
- При распределении на вас звонка из очереди, он отобразится в верхней части экрана. Нажмите на звонок - отобразится карточка звонка с кнопками управления.
- Чтобы принять звонок, нажмите Ответить.
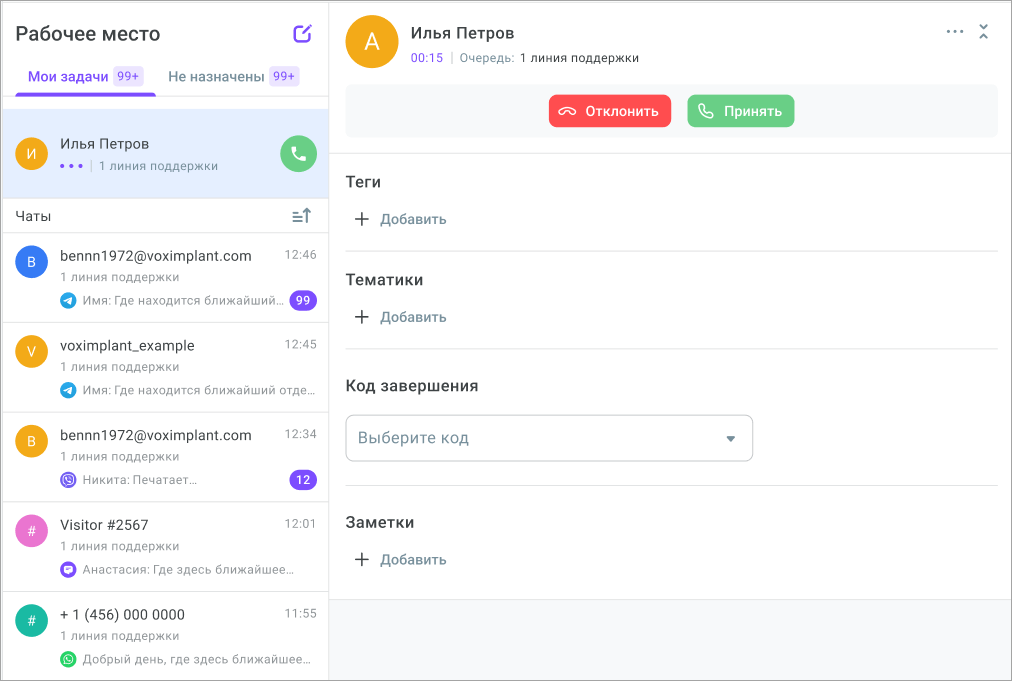
При обработке входящего вызова ваш статус меняется на Обслуживание. В случае неответа на звонок вы перейдете в статус Заблокирован.
После принятия звонка вы сможете:
отключить звук микрофона
поставить звонок на удержание
перевести вызов на другого оператора (группу, очередь)
воспользоваться тональным набором, чтобы ввести добавочный номер или пункт IVR-меню
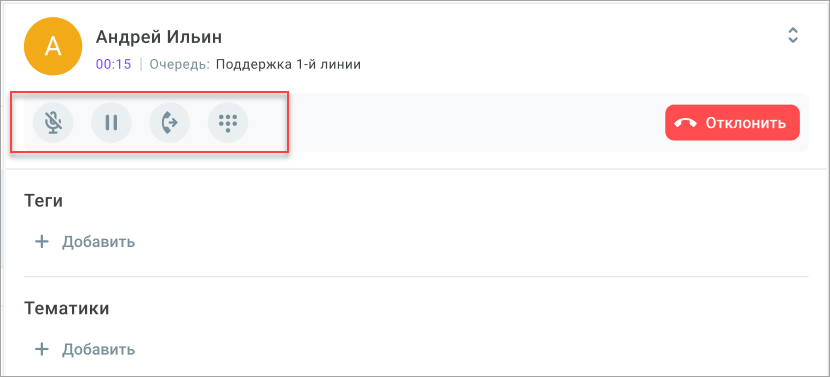
- Во время разговора с клиентом вы можете добавить теги и тематики диалогу. Для в карточке звонка нажмите кнопку Добавить в соответствующем поле. Функционал тегов и тематик позволяет классифицировать обращения клиентов на основании тех или иных свойств, например, длительности звонка, содержания разговора, является ли позвонивший потенциальным клиентом.
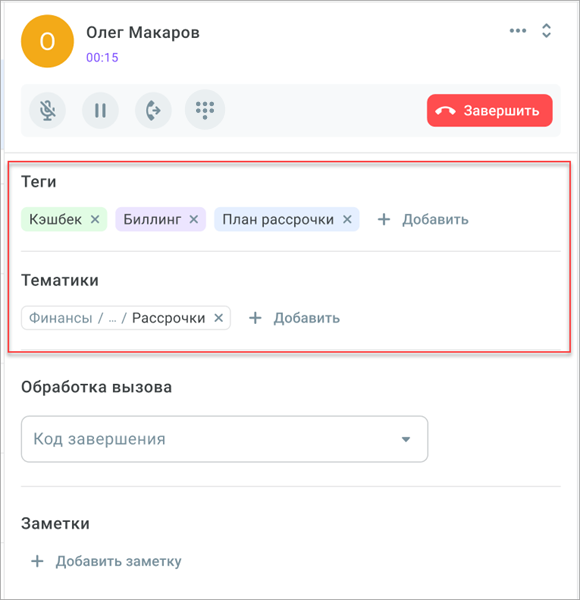
- Проставьте код завершения для маркировки результата звонка, если вызов был получен в рамках кампании.
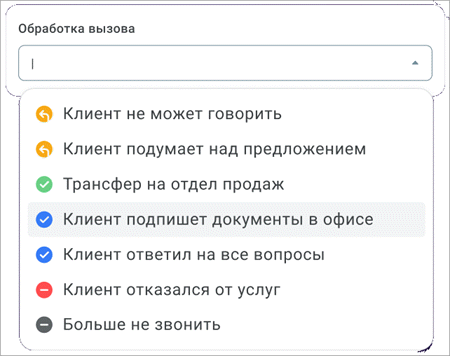
- При необходимости добавьте комментарий к диалогу в поле Заметки. Это может потребоваться при остутствии нужной тематики для классификации обращения. В качестве заметки можно добавить номер заказа, артикул, который необходимо заказать на складе, и т. д.
Каждый оператор может добавить одну заметку к назначенному ему диалогу в рамках одной сессии. Если вы переводите диалог на другого оператора, ему будет доступен к просмотру ваш комментарий без возможности редактирования. Максимальное количество новых заметок, которые могут оставить операторы в рамках обработки одного обращения - 10. Длина заметки не может превышать 1000 знаков. Обратите внимание, что операторы не могут добавлять заметки неназначенным обращениям.
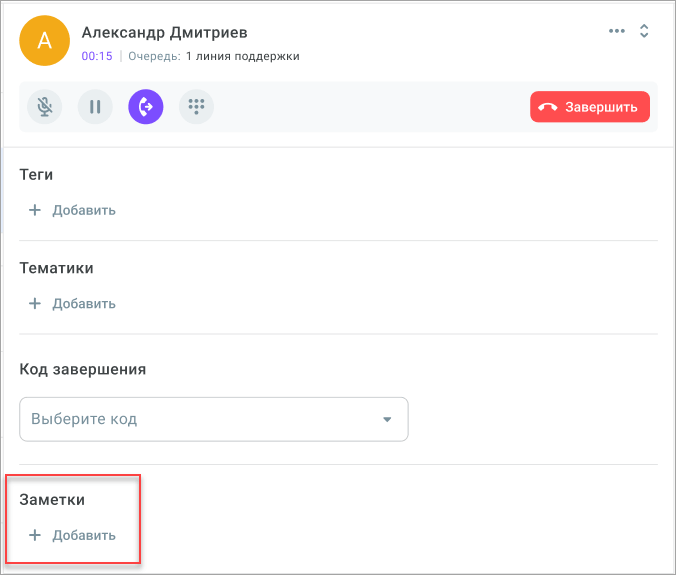
- При активном звонке справа отображается карточка клиента с его электронной почтой, номерами телефонов и дополнительной информацией. Чтобы дополнить данные, нажмите Добавить.
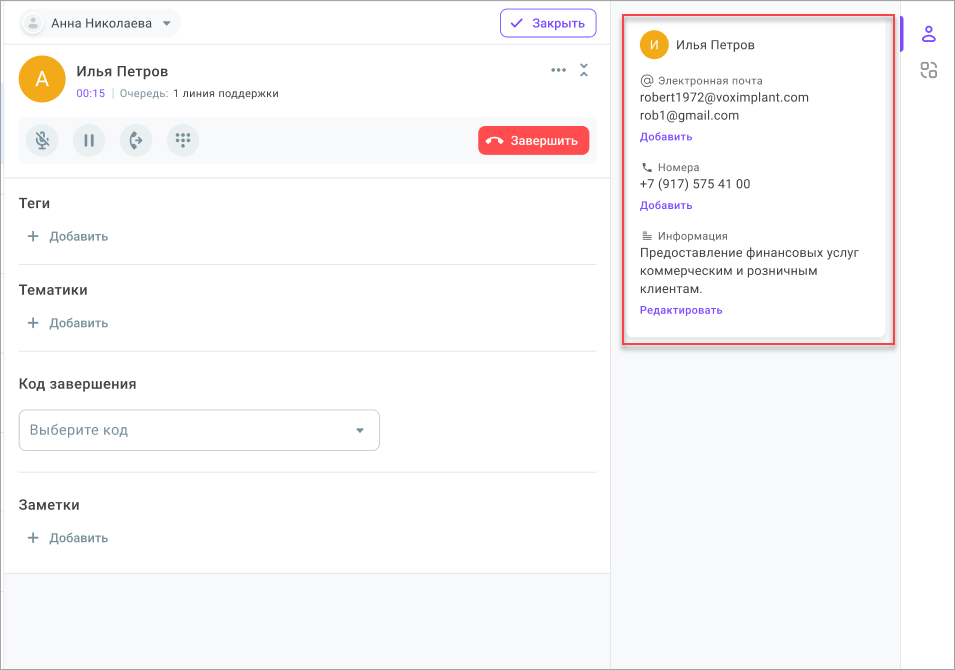
Если при выходе из системы в правом боковом меню был выбран пункт Интеграция (подробнее см. ниже), вместо карточки контакта будет отображаться iframe. Для переключения на карточку контакта нажмите иконку Контакт.
- По окончании разговора нажмите Завершить.
После завершения звонка ваш статус изменится на Постобработка. В этом статусе вы также можете вносить данные по звонку, проставлять коды завершения и т. д. Если в настройках очереди включена опция Ограничение по времени в постобработке, вы будете принудительно выведены из постобработки по истечении заданного времени.
Перевод звонка
- В карточке звонка нажмите кнопку Перевести, чтобы перевести вызов на другого оператора.
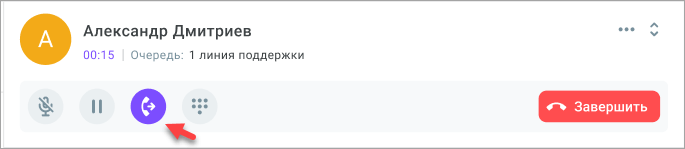
При необходимости воспользуйтесь клавиатурой, чтобы вручную ввести добавочный номер для перевода звонка.
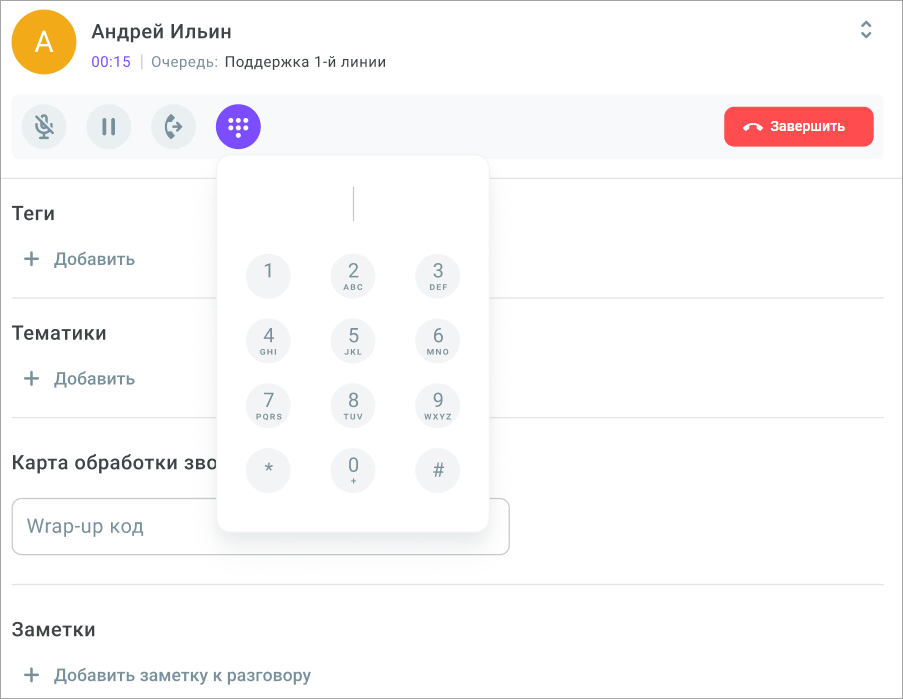
В правой части РМО открывается окно для выбора направления трансфера. На вкладке Контакты отображается список операторов, групп, очередей и внешних добавочных.
Список контактов включает в себя только пользователей, группы и очереди, у которых есть добавочный номер. По умолчанию отображаются только доступные контакты: группы в статусе Доступна (при условии наличия в них сотрудников в статусе В сети или Готов), очереди в статусе Доступна (при условии наличия в них сотрудников в статусе В сети, Готов, Дозвон или Обслуживание) и операторы в статусах В сети и Готов. Недоступные контакты скрыты; их можно увидеть, отключив настройку Только доступные в поле поиска. При отключенном фильтре недоступные пользователи, группы и очереди отобразятся в списке, НО будут также неактивными. Недоступные направления для трансфера заблокированы, так как звонки на них моментально сбрасываются.
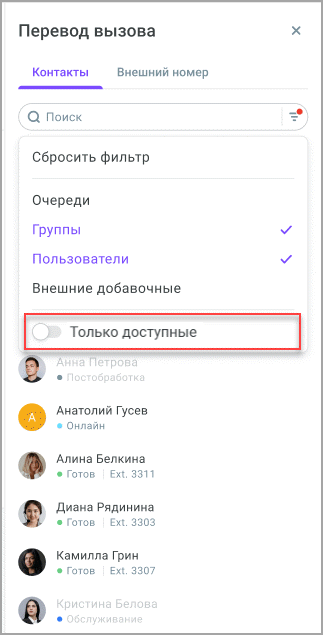
- Выберите нужный номер по имени пользователя, либо по добавочному номеру пользователя, группы, очереди или внешнего добавочного. Убедитесь, что включен переключатель Только доступные.
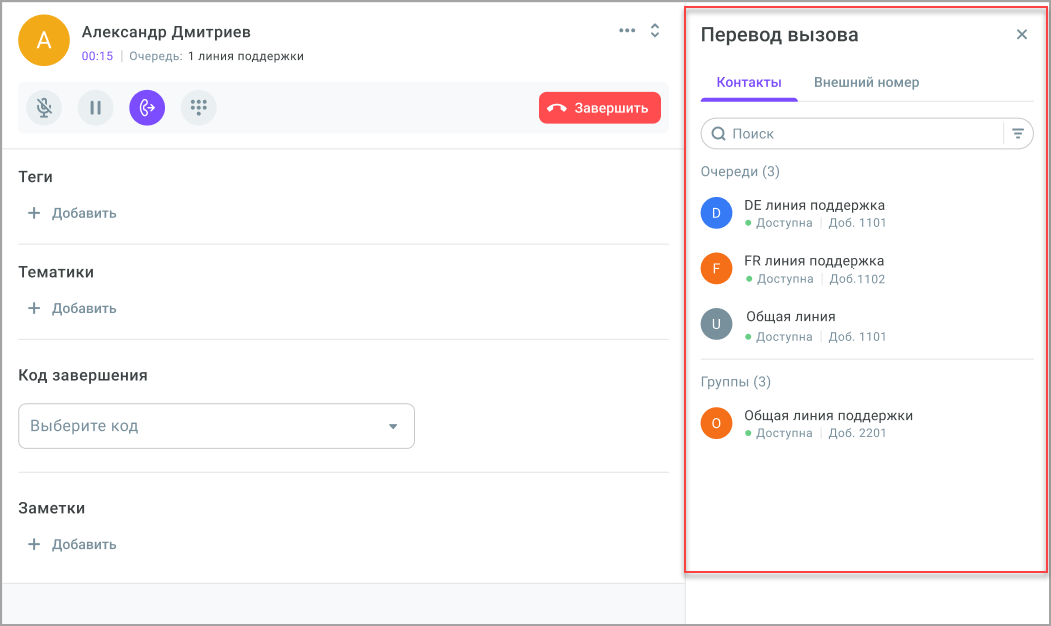
- Выберите, каким способом должен осуществиться перевод: без подтверждения оператора (слепой трансфер) или с подтверждением (сопровождаемый трансфер). В зависимости от вашего решения нажмите Спросить оператора или Перевести сейчас.
При переводе вызова на очередь возможен только слепой трансфер.
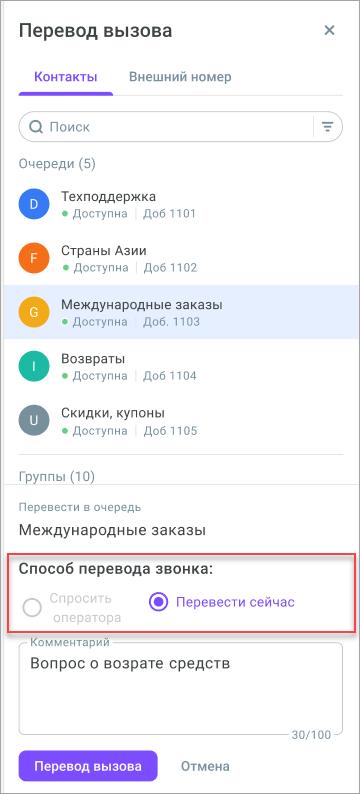
Если вы переводите звонок на группу операторов, вызов распределяется в соответствии со стратегией набора номера, определенной в настройках группы:
Вызов операторам одновременно - При поступлении входящего звонка, система направляет вызов сразу по всем номерам операторов группы. Попытки дозвона производятся до тех пор, пока не ответит один из номеров, а после вызовы по остальным номерам прекращаются. При подобной схеме дозвона соединение клиента с одним из операторов происходит быстрее всего. Клиенту нет необходимости ожидать ответа на линии, звонок примет первый ответивший оператор. Максимально допустимое количество одновременных звонков в группу, которые еще не были отвечены операторами, составляет 10.
Вызов случайного оператора - Звонок направляется сотруднику (только одному), который большее время не отвечал на звонки по сравнению с другими операторами. Если оператор не ответил на звонок, вызов завершается, и дальнейшие попытки дозвона не производятся. При подобной схеме дозвона нагрузка распределяется равными долями среди всех операторов, не вызывая преждевременной усталости сотрудников и позволяя подготовиться к следующему вызову.
Вызов операторам последовательно - Система последовательно перебирает телефонные номера операторов группы по списку, в поисках свободного оператора. Попытки установления происходят до тех пор, пока не произойдет ответа. После этого дальнейший поиск прекращается.
- Если вы хотите перевести вызов на внешний номер телефона, в окне трансфера перейдите на вкладку Внешний номер. В поле Звонок с выберите номер, с которого будет осуществлен звонок. В поле Звонок на введите номер, на который будет выполнен трансфер.
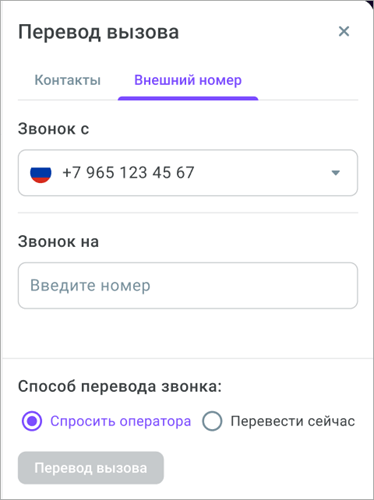
- Нажмите Перевод вызова. При успешном трансфере вы услышите звуковой сигнал.
- Нажмите Завершить перевод. Звонок пропадает из списка назначенных вам задач. Обратите внимание, что вся информация по звонку также передается принимающему оператору (как при слепом, так и при трансфере с подтверждением).
При неудачной попытке трансфера с подтверждением вы можете повторно попытаться перевести вызов или завершить его. При слепом трансфере вызов вам не возвращается.
Обработка входящих обращений
Входящие обращения могут автоматически распределяться на вас из очереди или назначаться вручную. Автоматическое распределение обращений на оператора возможно только при условии нахождения его в статусе Готов.
- Чтобы назначить диалог вручную, выберите неназначенное обращение из списка Не назначены. Используйте фильтр для сортировки запросов по времени их получения. При необходимости введите нужный номер телефона в поле Поиск - система отобразит полученные результаты, включая частичные совпадения.
Рядом с каждым диалогом можно увидеть значок соответствующего канала.
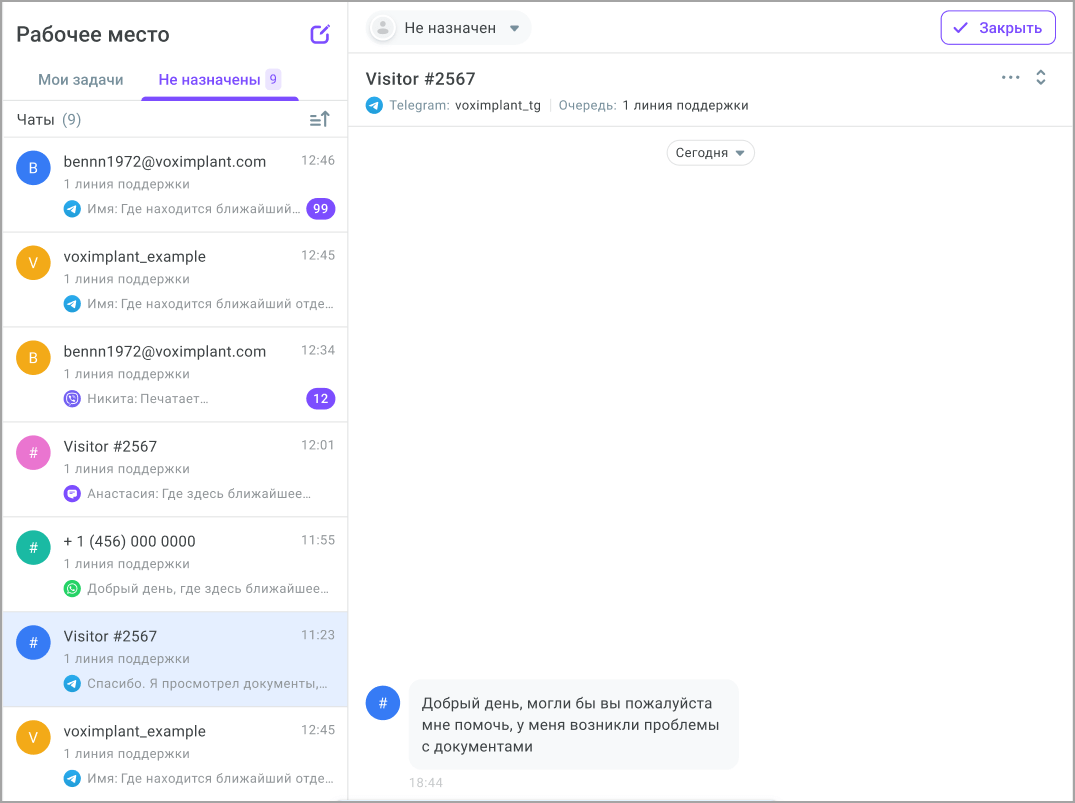
- Назначьте диалог себе. Для этого необходимо нажать на раскрывающийся список Не назначен и выбрать свое имя в окне Перевод чата. Выбранный диалог автоматически переносится на вкладку Мои диалоги.
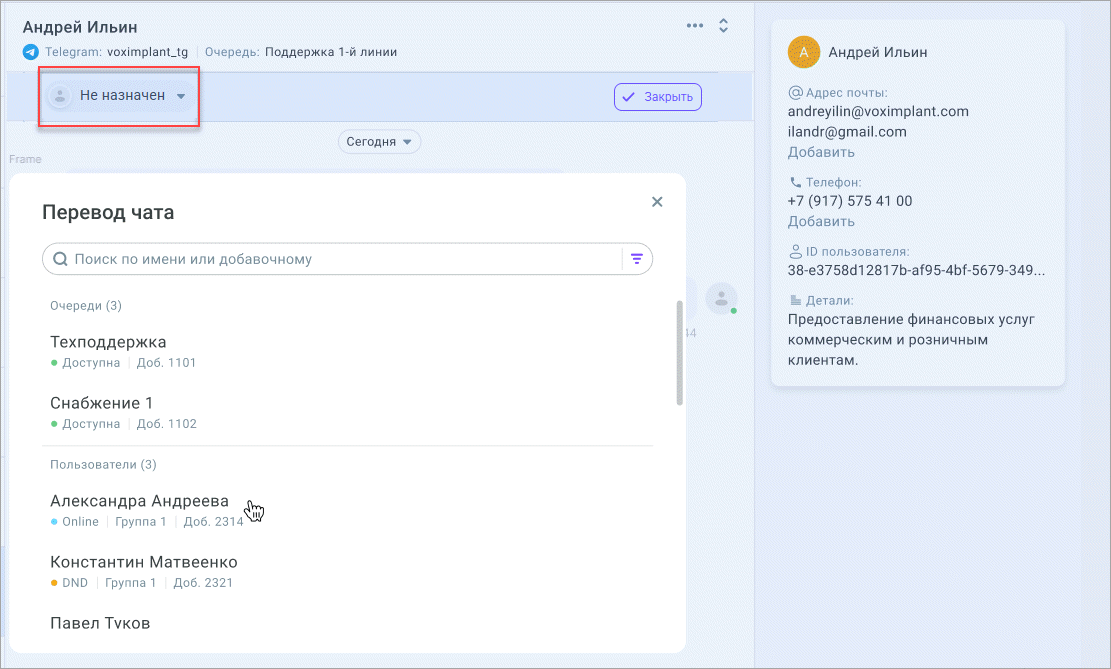
Назначенные вам диалоги отображаются в списке вместе с таймером, который срабатывает с момента распределения диалога (из очереди или вручную).
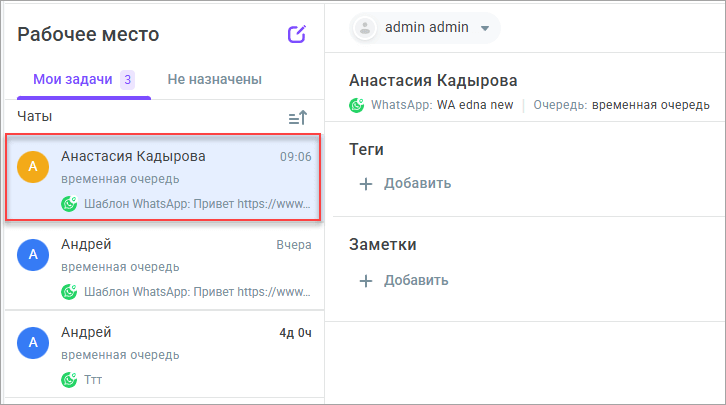
- В среднем столбце введите ответ в текстовое поле и нажмите Отправить.
В зависимости от настроек очереди могут быть настроены автоответы в чат и время активности чата. Подробнее см. здесь.
- Добавьте обращению теги и тематики, чтобы классифицировать его по определенным признакам.
- При необходимости добавьте комментарий к диалогу в поле Заметки. Это может потребоваться при отсутствии нужной тематики или тега. В качестве заметки можно добавить номер заказа, артикул, который необходимо заказать на складе, и т. д.
Каждый оператор может добавить одну заметку к назначенному ему диалогу в рамках одной сессии. Если вы переводите диалог на другого оператора, ему будет доступен к просмотру ваш комментарий без возможности редактирования. Максимальное количество новых заметок, которые могут оставить операторы в рамках обработки одного обращения - 10. Длина заметки не может превышать 1000 знаков. Обратите внимание, что операторы не могут добавлять заметки неназначенным обращениям.
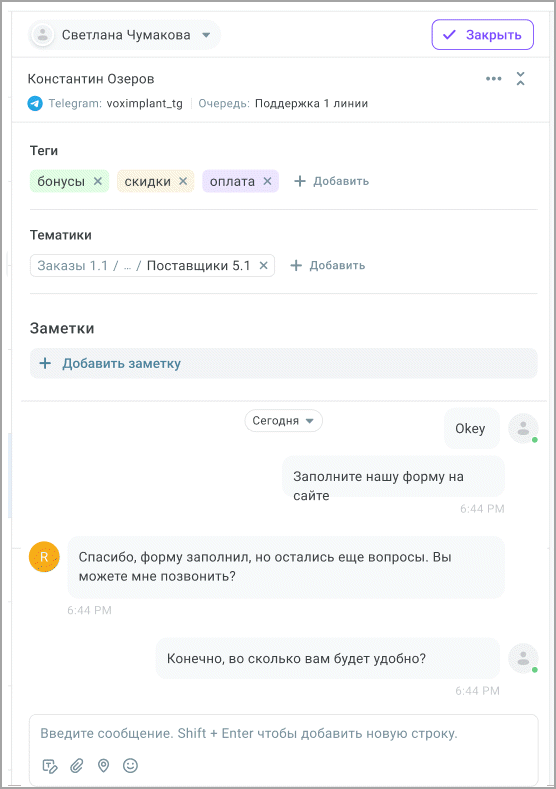
- Если вам необходимо просмотреть историю обращений, щелкните дату над текстовым полем и выберите нужную из раскрывающегося списка.
- Чтобы прикрепить документ, поделиться местоположением или использовать Emoji, нажмите соответствующую иконку в текстовом поле сообщения. Вы также можете вставить преднастроенный шаблон сообщения.
При обработке обращений операторам доступны только активные шаблоны из подключенных к их группе коллекций. Подробнее см. здесь.
- При активном диаголе справа отображается карточка клиента с его электронной почтой, номерами телефонов и дополнительной информацией. Чтобы дополнить данные, нажмите Добавить.
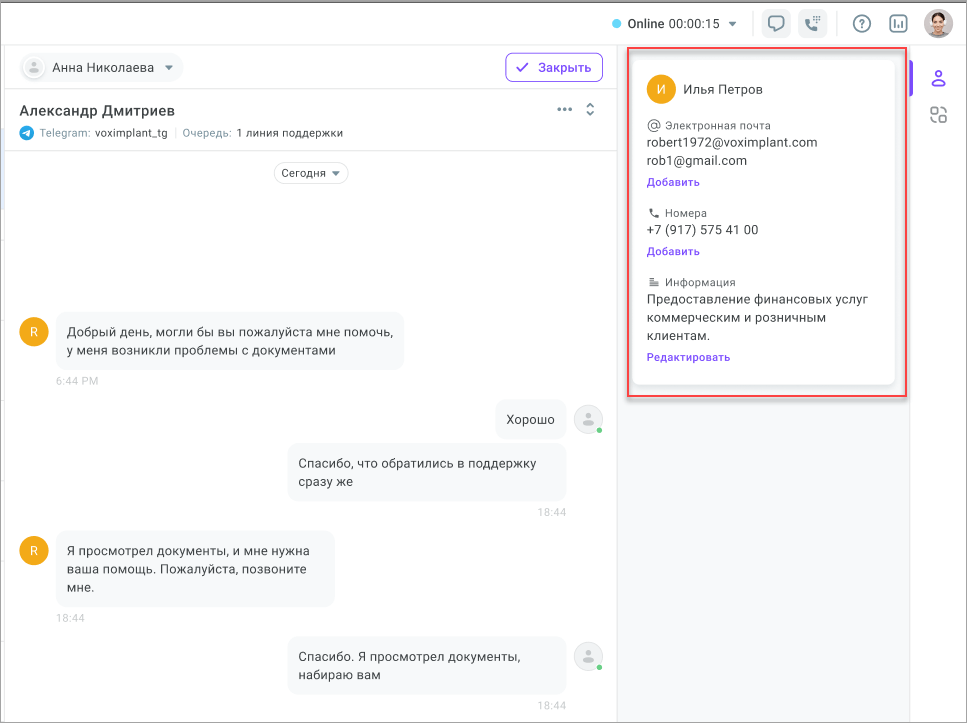
При работе с обращением вместо карточки контакта вы также можете открыть вкладку с интеграцией и внести данные о клиенте в базу стороннего сервиса, например CRM-системы, если были выполнены необходимые настройки (подробнее см. ниже). Для переключения назад на карточку контакта нажмите иконку Контакт.
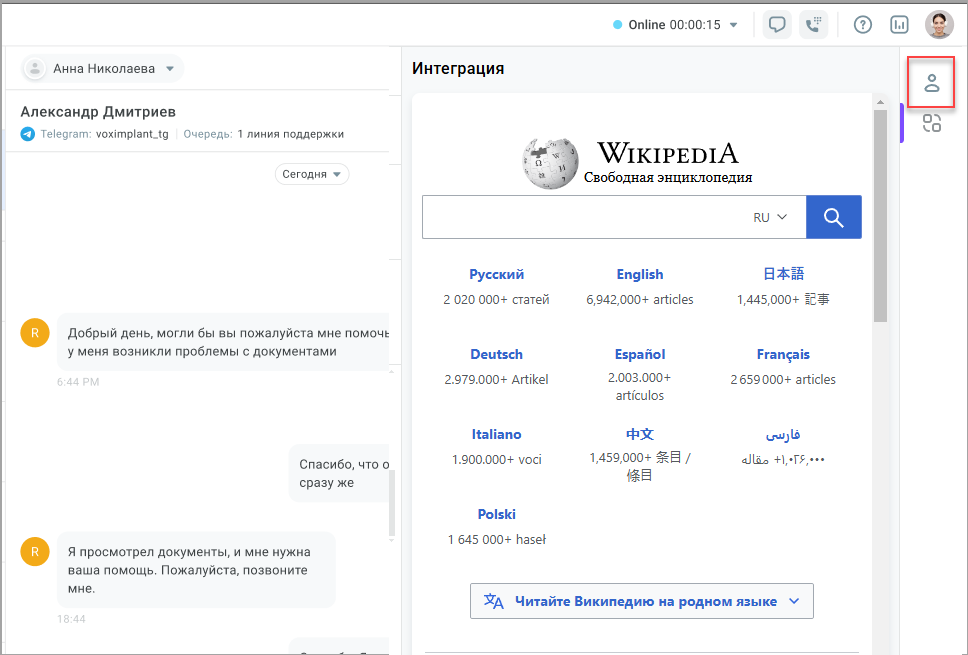
- Чтобы закрыть диалог, нажмите Закрыть на его карточке в левом или среднем столбце.
Операторы не могут сами инициировать переписку с клиентами. При закрытии обращения клиент пропадает из него до того момента, пока не обратится повторно. Обращения, как распределенные, так и неназначенные, могут закрываться автоматически по истечении времени, заданного в настройках соответствующего канала.
Максимальный срок жизни обращения составляет 90 дней. По истечении этого срока ВСЕ обращения автоматически закрываются, независимо от статуса.
Перевод диалога
Вы можете перевести диалог на другого оператора или очередь.
- В верхней части экрана нажмите на раскрывающийся список, чтобы перевести диалог.
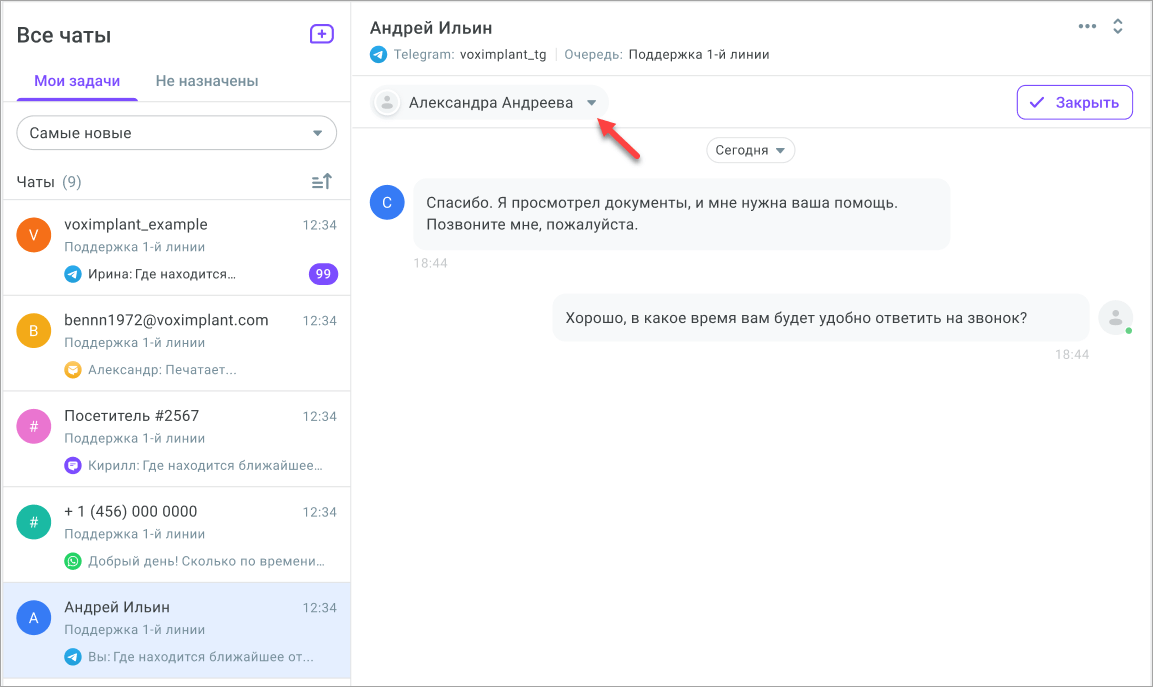
- Выберите оператора или очередь для перевода.
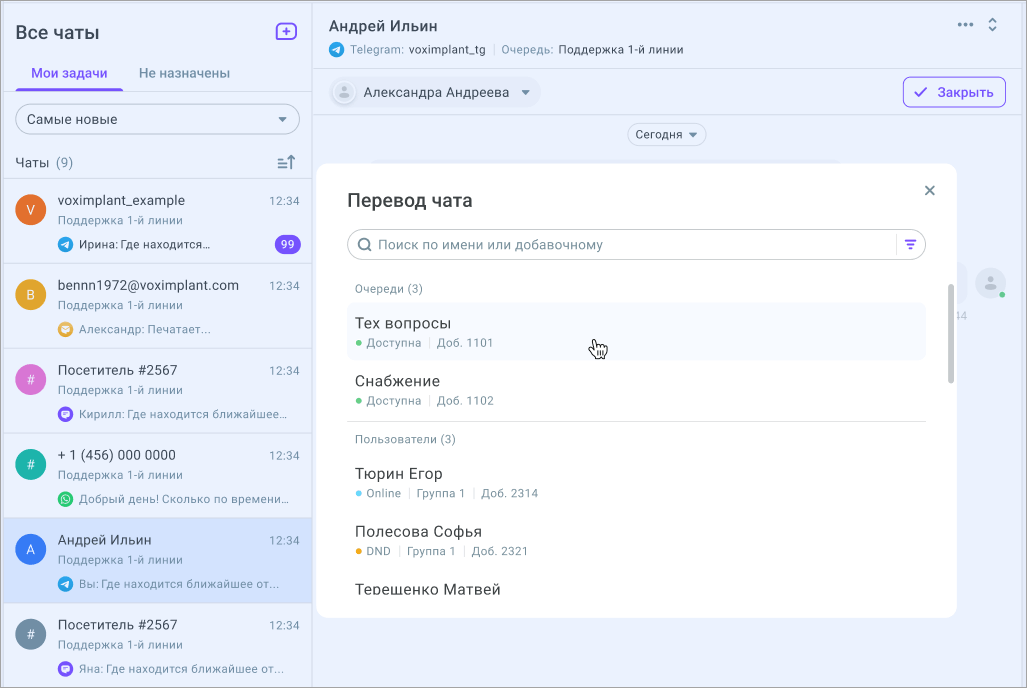
По умолчанию отображаются только доступные контакты: группы в статусе Доступна (при условии наличия в них сотрудников в статусе В сети или Готов), очереди в статусе Доступна (при условии наличия в них сотрудников в статусе В сети, Готов, Дозвон или Обслуживание) и операторы в статусах В сети и Готов. Недоступные контакты скрыты; их можно увидеть, отключив фильтр Только доступные. При отключенном фильтре недоступные для перевода контакты отобразятся в списке, НО будут также неактивными.
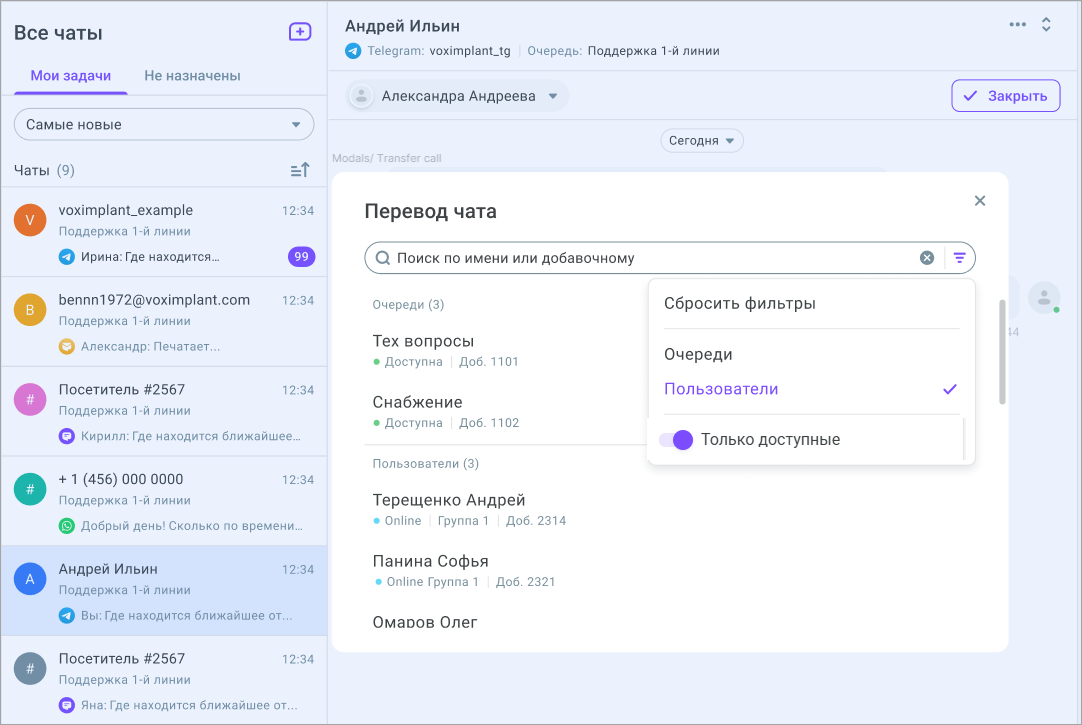
При переводе в очередь диалог становится в ее конец без приоритета как для назначенных, так и для неназначенных обращений. Если в очереди достигнут лимит по количеству обращений, перевод в нее невозможен.
Отправка исходящих сообщений
Вы можете инициировать диалог с клиентом через канал WhatsApp, нажав иконку создания чата. Однако, мессенджер WhatsApp ограничивает возможность инициировать обращения к клиентам. Написать клиенту первым можно только используя HSM-шаблон.
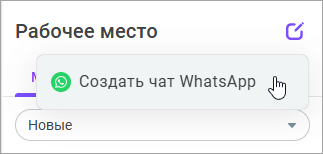
HSM-шаблон (Highly Structured Message) — это заранее прописанное типовое сообщение для отправки клиентам через WhatsApp. Шаблон может состоять из текста, медиафайлов, кнопок и переменных значений. Шаблоны WhatsApp имеют строго ограниченные категории и требуют регистрации в WhatsApp.
Как только клиент ответит на шаблонное сообщение, вы сможете вести переписку в свободной форме в течение 24 часов. Каждый новый ответ клиента продлевает окно еще на 24 часа. Когда с момента последнего ответа клиента проходит более 24 часов, возможность отправки сообщений для оператора блокируется. Для разблокировки необходимо снова отправить шаблон.
Если клиент возобновил диалог после 24 часов, вы можете продолжить переписку в свободной форме вне зависимости от того, было ли отправлено повторное шаблонное сообщение.
В Voximplant Kit поддерживаются следующие типы сообщений от клиентов в WhatsApp: текстовое сообщение, фото, аудио, видео, местоположение, документ и контакт.
Подробную инструкцию о том, как создать, зарегистрировать и отправить HSM-шаблон из РМО смотрите здесь.
Статусы
Операторы могут находиться в разных статусах во время своей работы. Статусы помогают получить представление о деятельности каждого оператора и в соответствии с этим равномерно распределять нагрузку в КЦ.
Статус оператора отображается в верхнем правом углу экрана вместе с таймером, который показывает время нахождения в текущем статусе.
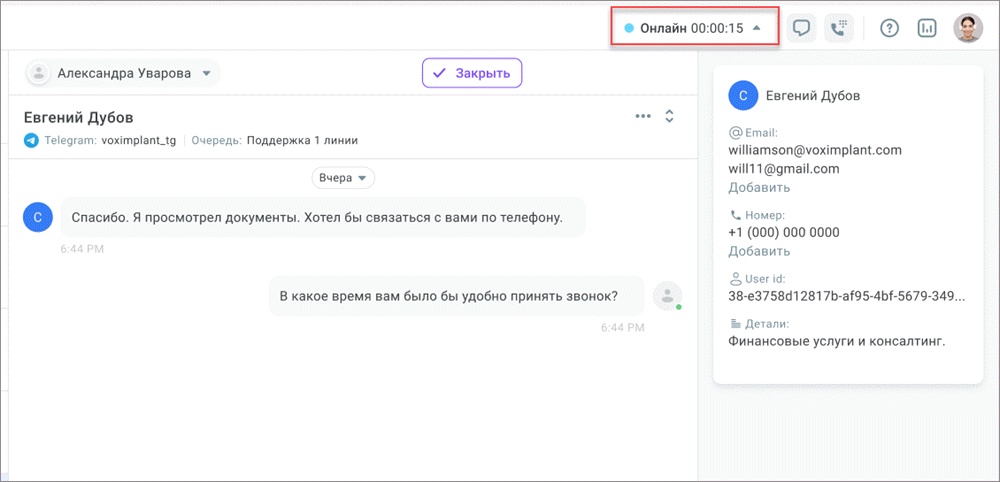
При входе в РМО всем операторам назначается статус В сети. В этом статусе операторы могут принимать внутренние звонки от коллег, переведенные вызовы и звонки от клиентов, поступившие на добавочный оператора или группы. Вызовы из очередей им не назначаются. Оператор может выйти из статуса В сети, нажав на текущий статус и выбрав Готов из раскрывающегося списка.
В статусе Готов операторы получают звонки по распределению из очереди, и на них распределяются чаты из подключенных к очереди каналов. Из этого статуса оператор может выйти, нажав на текущий статус и выбрав один из статусов недоступности (В сети, Недоступен или пользовательский).
При распределении звонка на оператора ему проставляется статус Дозвон. Оператор находится в этом статусе, пока не ответит на звонок, либо звонок не будет сброшен/уйдет по распределению на другого оператора.
После приема звонка оператором ему назначается статус Обслуживание, который активен только во время разговора с клиентом.
После завершения звонка, пришедшего из очереди, оператор переходит в статус Постобработка. Оператор может выйти из данного режима и встать в статус Готов по нажатию кнопки Завершить. При соответствующих настройках очереди оператора может вывести из данного статуса в Готов автоматически по истечению заданного времени.
Оператор может запланировать следующий статус, находясь в одном из статусов обработки вызова (Дозвон, Обслуживание, Постобработка). Для этого необходимо нажать на текущий статус и выбрать один из статусов недоступности (В сети, Недоступен или пользовательский). Переход в запланированный статус произойдет после обработки вызова.
Если оператор не ответил вовремя на поступивший к нему звонок, ему назначается статус Заблокирован. Данный статус требует ручной разблокировки нажатием кнопки Разблокировать. Оператор может запланировать следующий статус после разблокировки, нажав на текущий статус и выбрав нужный статус из раскрывающегося списка.
Если оператор недоступен для приема вызовов, он проставляет себе статус Недоступен или один из пользовательских статусов. Операторы в этом статусе не могут принимать звонки из очередей, на них нельзя перевести звонки/чаты. Оператор может выйти из статусов недоступности, нажав на текущий статус и выбрав Готов из раскрывающегося списка.
Операторы, не вошедшие в систему, имеют статус Не в сети.
Подробнее о статусах операторов, см. здесь.
Интеграция сторонних веб-страниц в РМО
В РМО есть возможность встроить iframe веб-страницы стороннего приложения (например, сервиса аналитики, CRM-системы и т.д.) и работать сразу в двух системах, не переключаясь между вкладками.
URL отображаемой страницы устанавливается в поле Получить информацию о контакте в разделе Общие настройки > Прочие настройки.
Загрузка страницы в iframe разрешена только в том случае, если в ее настройках не включено ограничение работы во фрейме. Запрет на использование кросс-доменных фреймов, ссылающихся на страницы ресурса, задается установкой заголовка X-Frame-Options. Дополнительная безопасность обеспечивается только в том случае, если пользователь, обращающийся к странице, использует браузер, поддерживающий X-Frame-Options.
После сохранения настроек при активном диалоге в РМО можно будет использовать сторонний сервис, не выходя из Voximplant Kit. Чтобы раскрыть интеграцию, нажмите иконку в правом боковом меню.
Iframe сторонней веб-страницы будет отображаться внутри страницы РМО. Вы можете расширить вкладку для удобства работы.