Интеграция с Битрикс24
Битрикс24 - это CRM-система на основе облачного сервиса, разработанная для того, чтобы максимально оптимизировать работу компании.
Интегрируйте Voximplant Kit с Битрикс24, это позволит использовать телефонию для обработки вызовов менеджерами CRM-системы и запускать автоматический обзвон клиентов.
Визуальный редактор поможет настроить автоматизацию звонков, а приложение Kit softphone даст возможность сотрудникам общаться с клиентами в режиме реального времени и автоматически загружать данные по коммуникации в карточку лида/контакта.
Комбинируйте преимущества автоматизации и подключения людей в одной интеграции.
Возможности интеграции с Битрикс24
Запускайте сценарии звонков автоматически при наступлении определенных событий (триггеров), например, при создании сделки или смене статуса.
Запускайте звонки в один клик самостоятельно с помощью приложения Kit softphone.
Принимайте входящие звонки и обрабатывайте их моментально, не переключаясь из интерфейса Битрикс24.
Автоматически загружайте результаты звонка и данные о звонке в Битрикс24 после завершения вызова.
Содержание
Настройка аккаунта Voximplant Kit
Перед подключением интеграции необходимо настроить учетную запись в Voximplant Kit.
Пользователи сопоставляются по адресу электронной почты. Для корректной работы интеграции в Битрикс24 и Voximplant Kit должен использоваться одинаковый адрес.
- Войдите в свой аккаунт Voximplant Kit или зарегистрируйтесь.
- Нажмите на иконку профиля и убедитесь, что на вашем счете достаточно средств. При необходимости нажмите кнопку Перейти в биллинг, чтобы пополнить баланс.
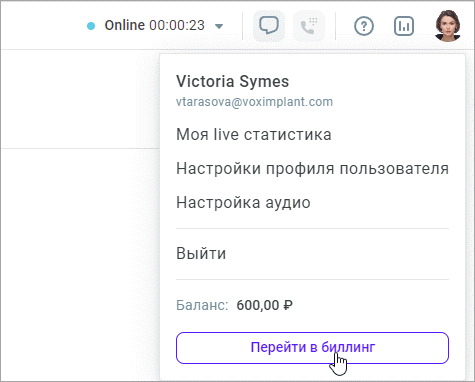
- Подключите номер, с которого будут осуществляться звонки.
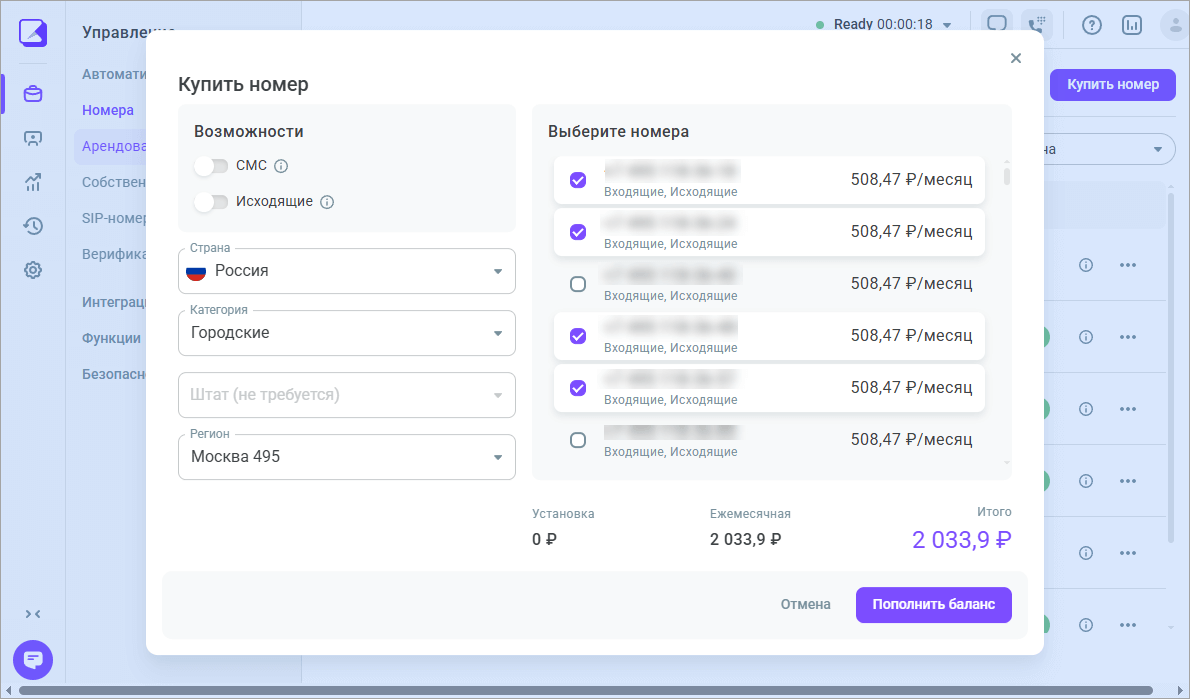
Обязательно опубликуйте сценарии. Неопубликованные сценарии не будут доступны в Битрикс24.
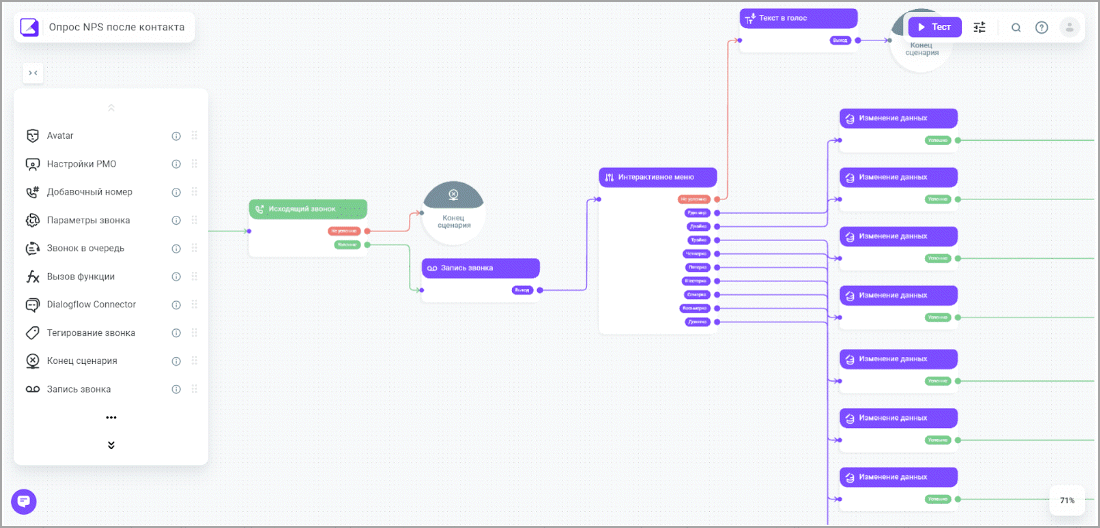
Созданные сценарии будут отображаться в воронке CRM как подключаемые роботы, где можно настроить этапы их отработки.
Подключение интеграции
Теперь нужно настроить коннектор между Voximplant Kit и Битрикс24.
Voximplant Kit в Битрикс24 существует как отдельное приложение, которое нужно установить из Маркета приложений. Это приложение и будет служить коннектором между Voximplant Kit и Битрикс24 и синхронизировать данные между системами.
- Войдите в свой аккаунт Битрикс24.
- В боковом меню раскройте раздел Приложения и выберите Маркет.
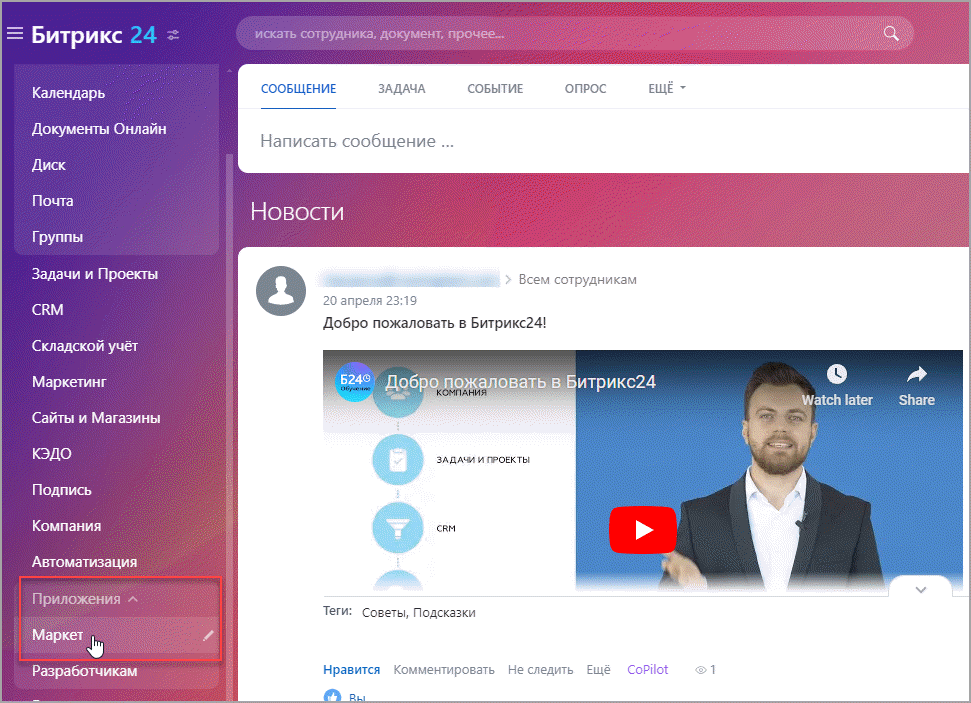
- В поле поиска введите Voximplant Kit и выберите приложение.
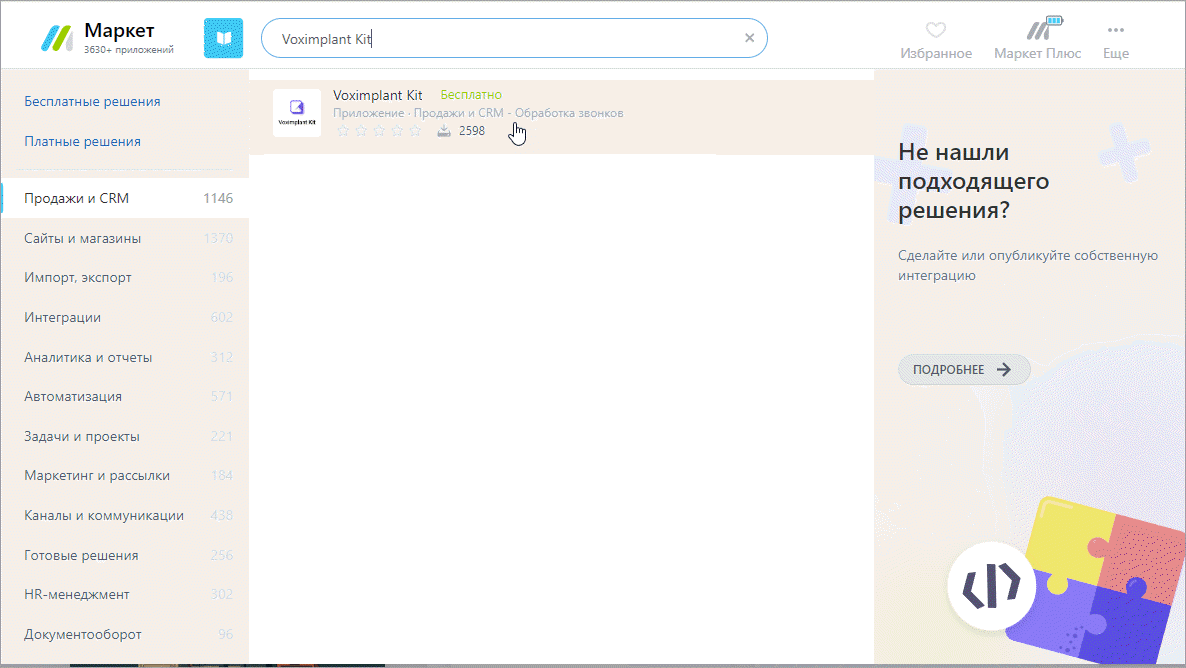
- Нажмите Установить.
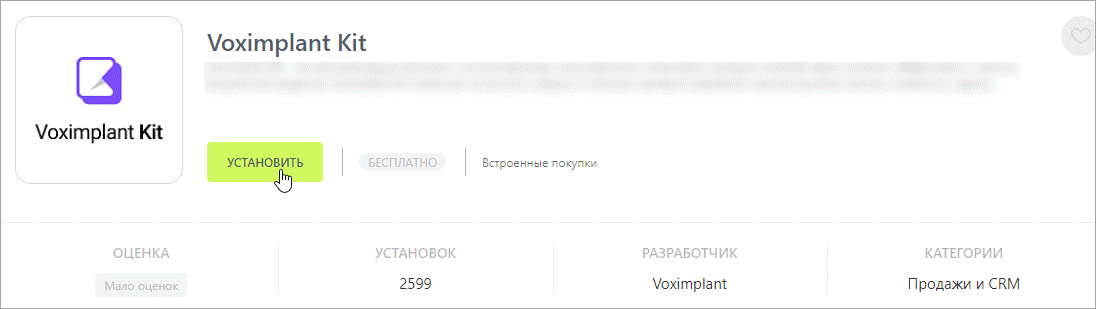
- Введите данные аккаунта Voximplant Kit и нажмите Войти.
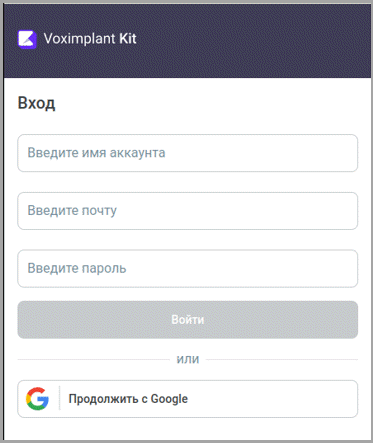
Открывается окно с настройками интеграции.
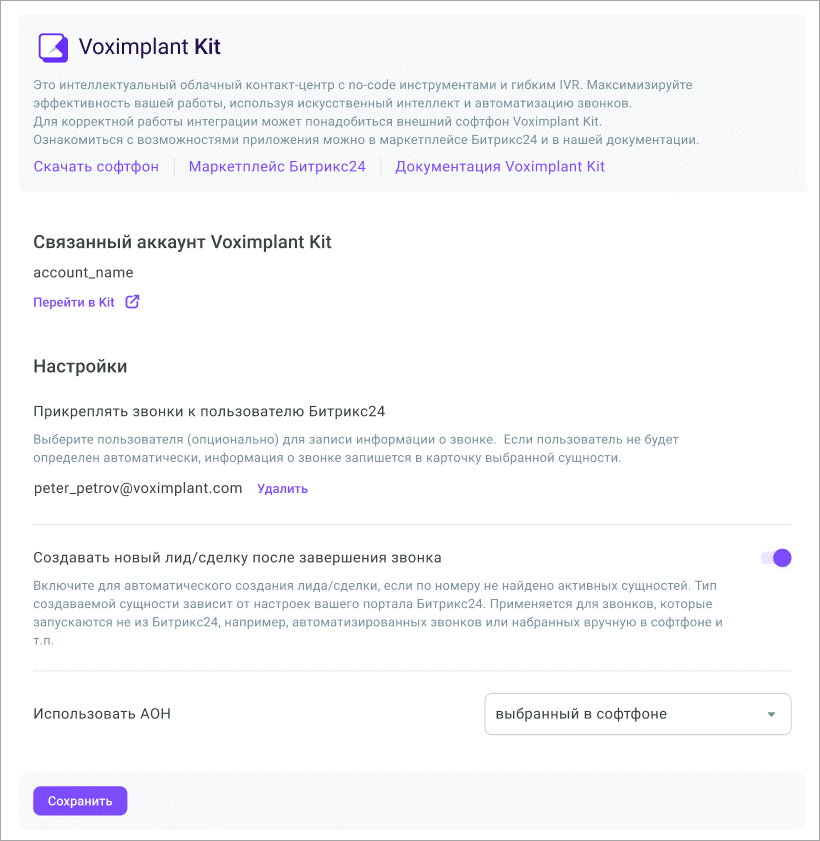
- В поле Прикреплять звонки к пользователю Битрикс24 выберите пользователя, в карточку которого будет записываться информация о звонке. Настройка является опциональной. В звонках, обрабатываемых операторами, нужный пользователь определяется автоматически. Настройка рекомендуется для автоматизированных звонков, в которых система не может автоматически определить пользователя и записать данные в его карточку.
- Включите переключатель Создавать новый лид/сделку после завершения звонка, чтобы система автоматически создавала лид/сделку, если по номеру не найдено активных сущностей. Тип создаваемой сущности зависит от настроек портала Битрикс24. Настройка применяется для звонков, которые запускаются не из Битрикс24, например, для автоматизированных звонков или звонков, набранных вручную в приложении Kit softphone.
- В поле Использовать АОН выберите, какой номер телефона должен подставляться при исходящих звонках в один клик. Доступные опции: АОН, выбранный в настройках Битрикс24, и АОН, выбранный в приложении Kit softphone.
- При необходимости перейдите в свой аккаунт Voximplant Kit для дополнительной настройки.
Настройка автоматизации звонков
Для использования автоматизации в аккаунте Битрикс24 необходимо подключить роботов. Роботы – это ваши сценарии Voximplant Kit. Они позволят построить процесс работы с клиентом и в последующем помогать менеджерам идти по заданной цепочке, а также будут выполнять действия автоматически: отправлять письма, делать звонки и тд.
Робот срабатывает по времени и по триггеру. Например, документ переходит в конкретный статус – срабатывает робот. Для каждого робота можно указать время, в которое он сработает, а также указать действие: задача, уведомление, звонок, письмо и тд.
- В аккаунте Битрикс24 в боковом меню нажмите CRM.
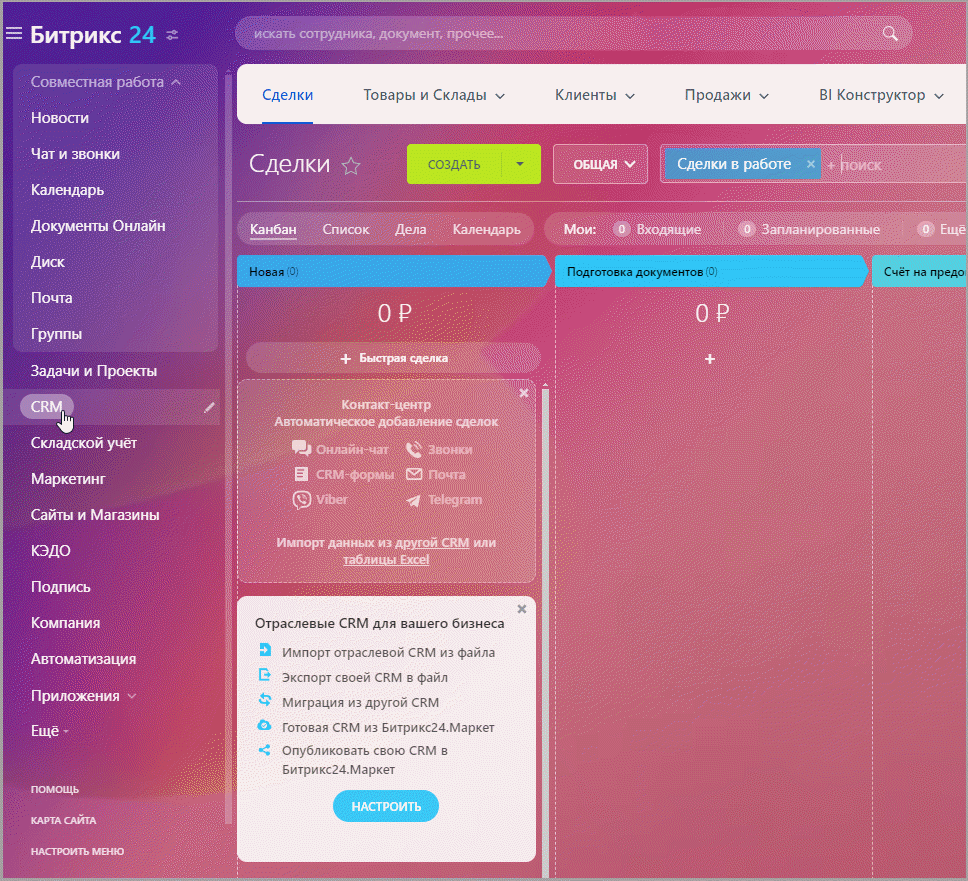
- Нажмите кнопку Роботы.
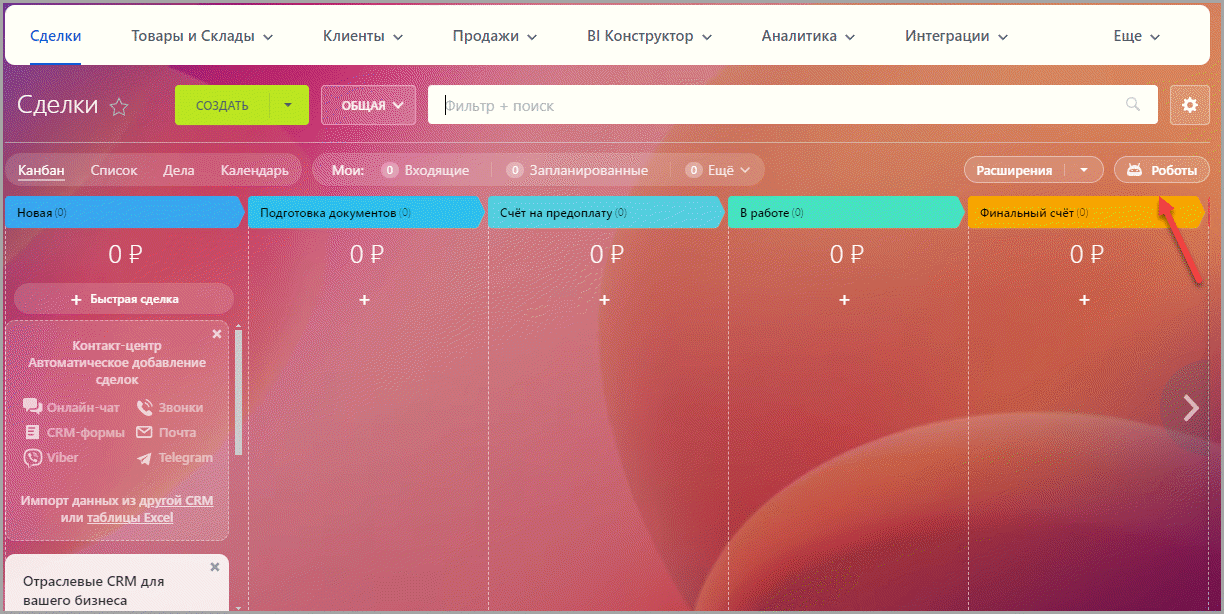
- Нажмите + добавить, чтобы добавить робота.
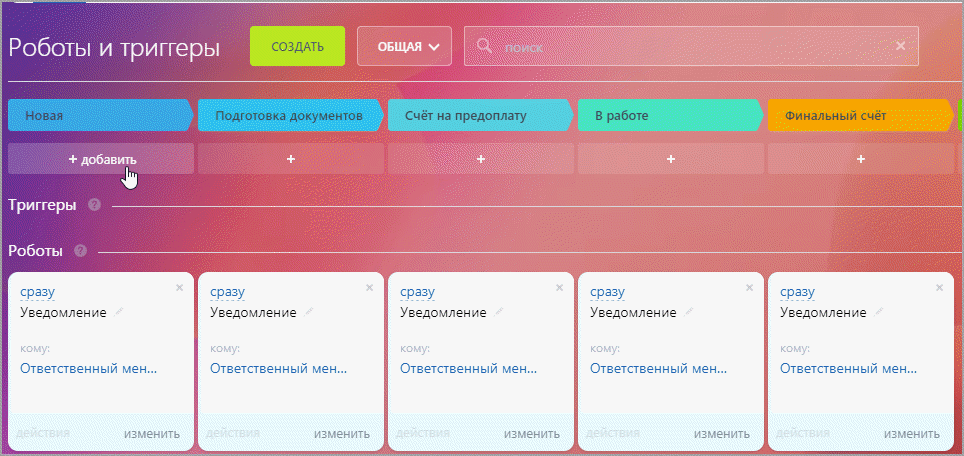
- В открывшемся окне прокрутите список вниз и выберите Другие роботы. Там будут содержаться сценарии Voximplant Kit.
Сценарии должны быть обязательно опубликованы.
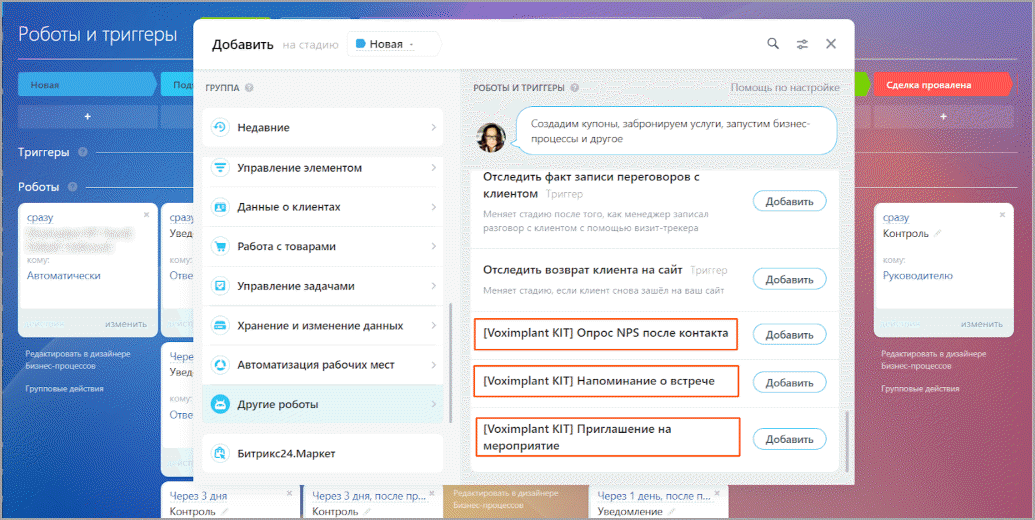
- Нажмите кнопку Добавить напротив нужного сценария.
- Задайте настройки срабатывание робота (отработки сценария), в зависимости от его целей.
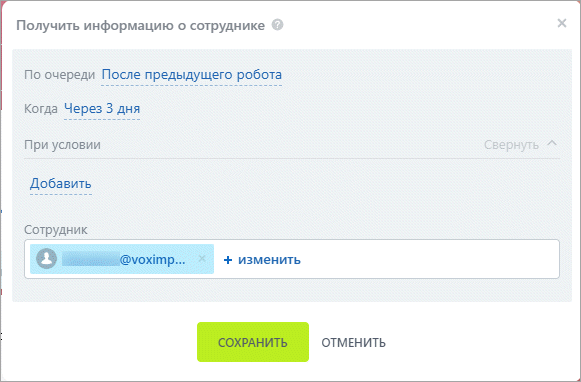
- Нажмите Сохранить.
- Внизу страницы снова нажмите Сохранить для сохранения изменений.
Установка приложения Kit softphone
Чтобы иметь возможность сотрудникам самостоятельно принимать и выполнять звонки, необходимо скачать приложение Kit softphone. Это можно сделать на странице с настройками приложения Voximplant Kit в Маркете Битрикс24 или перейдя по ссылке.
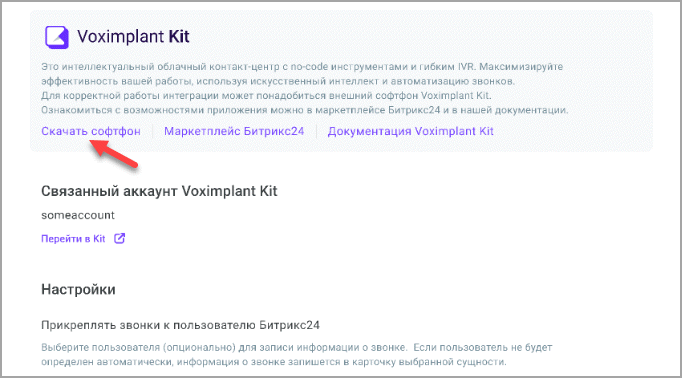
Настройка телефонии в Битрикс24
Для корректной работы телефонии Voximplant Kit в Битрикс24 необходимо настроить номера для звонков.
- В аккаунте Битрикс24 в верхнем меню Клиенты выберите Контакт-центр.
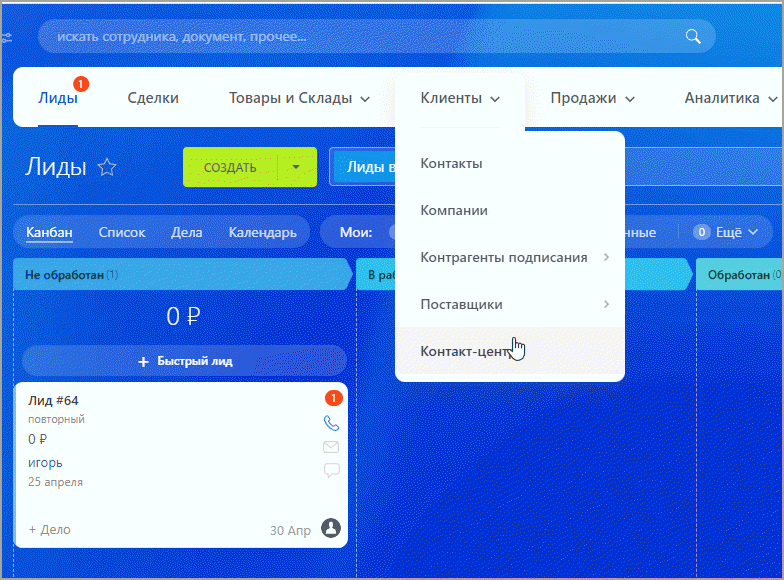
- Выберите Телефония.
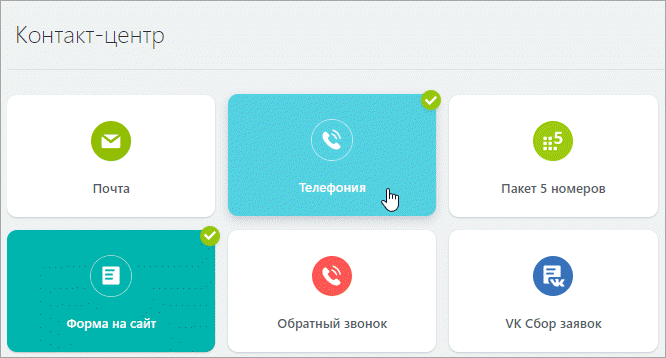
- Нажмите Настройка телефонии.
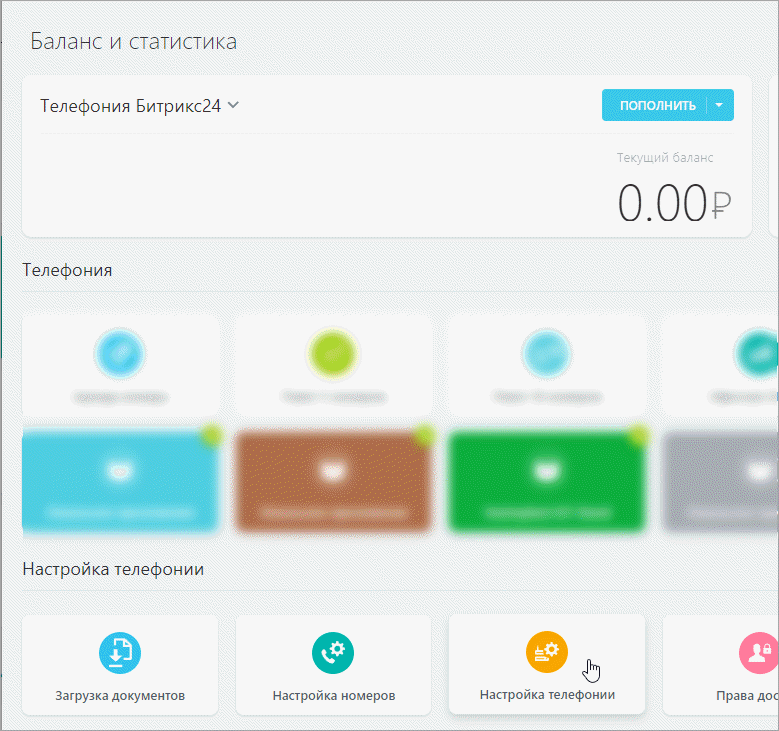
- Из раскрывшегося меню выберите Общие настройки.
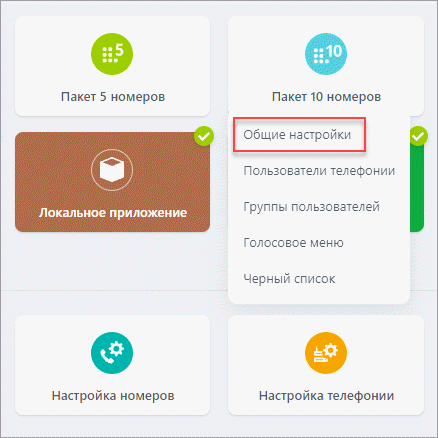
- Настройте номер, с которого будут выполняться исходящие звонки. В раскрывающемся списке отображаются номера, которые вы приобрели в связанном аккаунте Voximplant Kit.
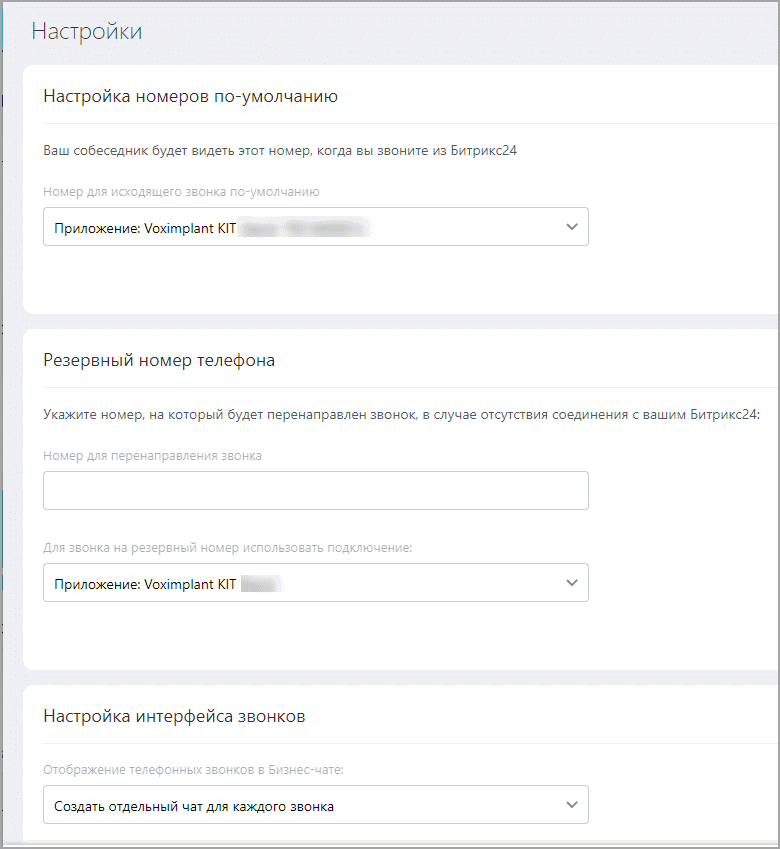
- При необходимости настройте номер для переадресации звонков.
- Нажмите Сохранить.
Использование телефонии Voximplant Kit
После подключения интеграции, установки приложения Kit softphone и выполнения всех необходимых настроек менеджеры смогут принимать входящие звонки и инициировать исходящие вызовы клиентам, не выходя из Битрикс24.
При входящем и исходящем звонке от клиента будет подниматься карточка нужной сущности с деталями, которые помогу сотрудникам быстрее и эффективнее отработать вопрос.
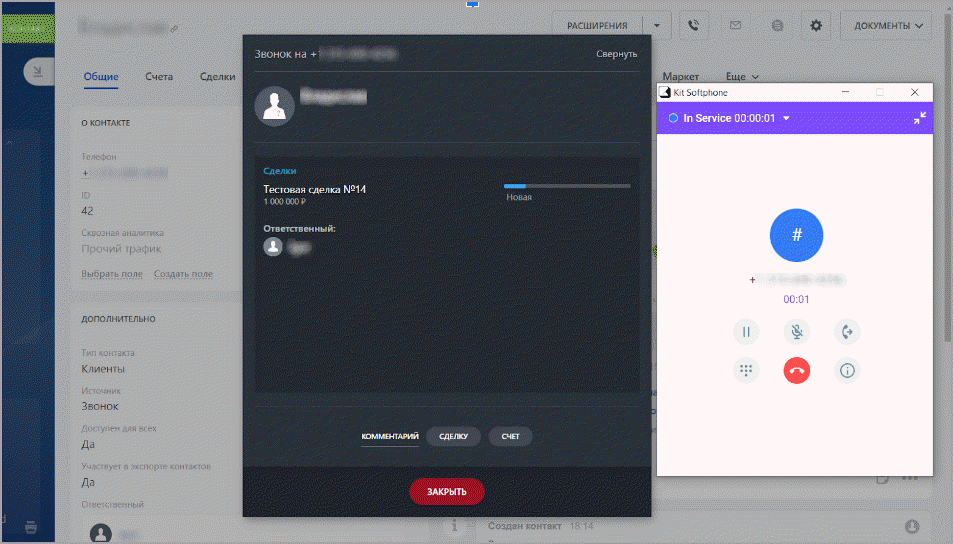
Запись разговора и информация о звонке (время звонка, имя клиента, ответственное лицо) записываются в карточку нужной сущности.
В зависимости от настроек система будет создавать новый лид/сделку, если по номеру не найдено активных сущностей. Тип создаваемой сущности зависит от настроек портала Битрикс24. Это актуально для звонков, которые запускаются не из Битрикс24, например, для автоматизированных звонков или звонков, набранных вручную в приложении Kit softphone.
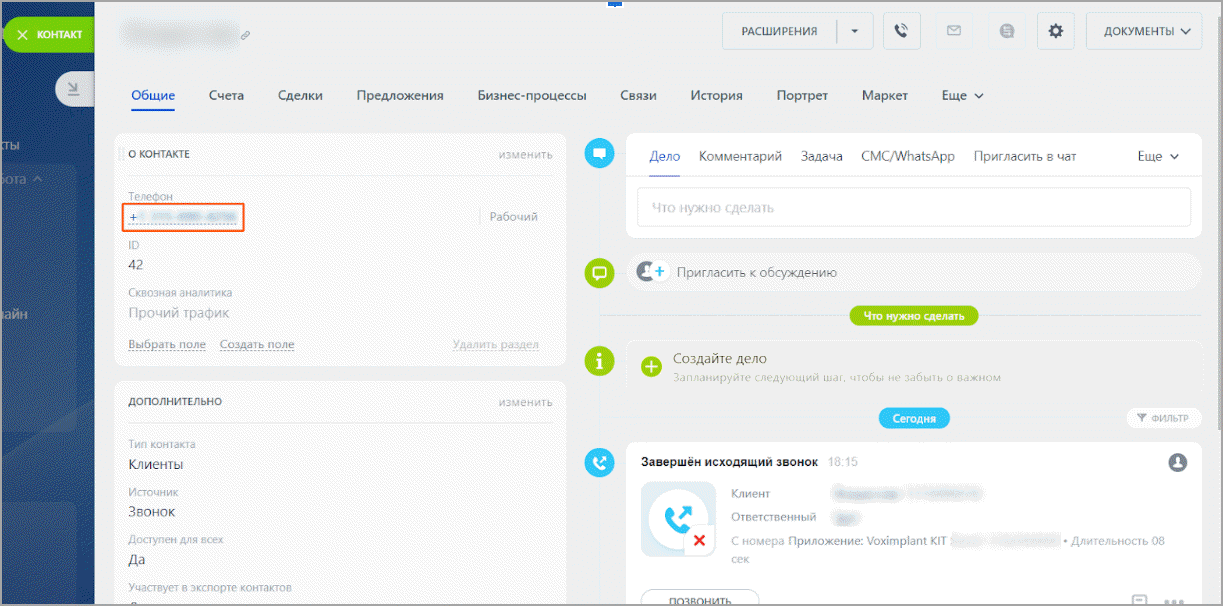
Из карточки можно в один клик запустить исходящий звонок клиент, нажав кнопку Позвонить. Приложение сразу начнет дозвон до клиента.
