Входящий сценарий
Создайте входящий сценарий и подключите его к входящей линии.
Содержание
Создание входящего сценария
- Войдите в свою учетную запись Voximplant Kit.
- В левом меню выберите раздел Управление > Автоматизация > Входящие сценарии.
- Нажмите Новый сценарий в окне Входящие сценарии или используйте один из типовых шаблонов.
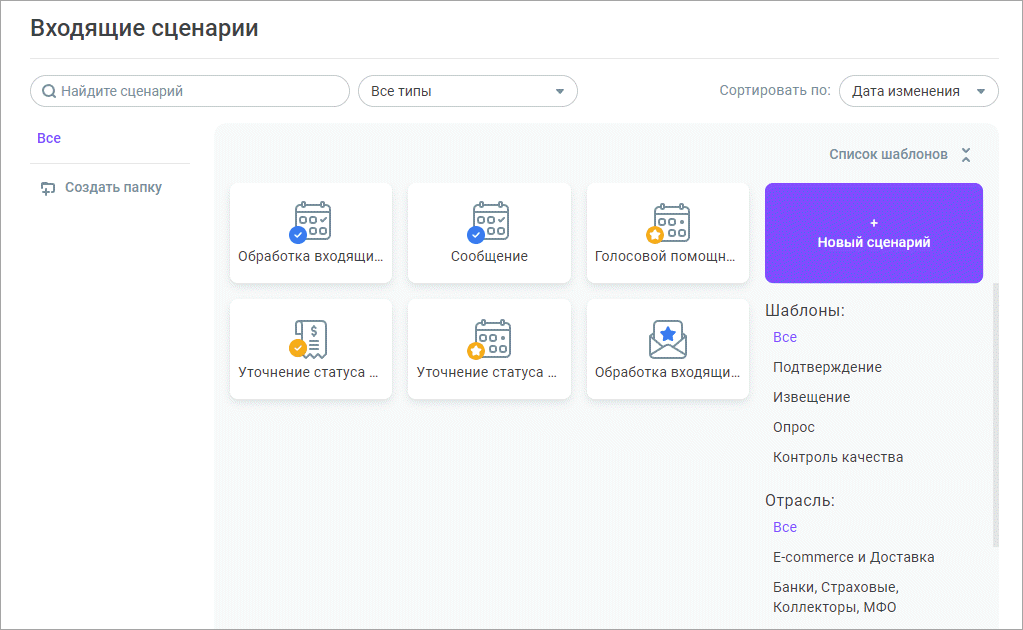
Открывается редактор сценариев, в котором вы можете добавить необходимые блоки.
Пустой сценарий содержит несколько предопределенных блоков, которые можно редактировать или удалить, за исключением блока Входящий звонок.
- Выберите нужный блок из списка слева и перетащите его на холст.
- Соедините блоки между собой, используя соответствующие порты.
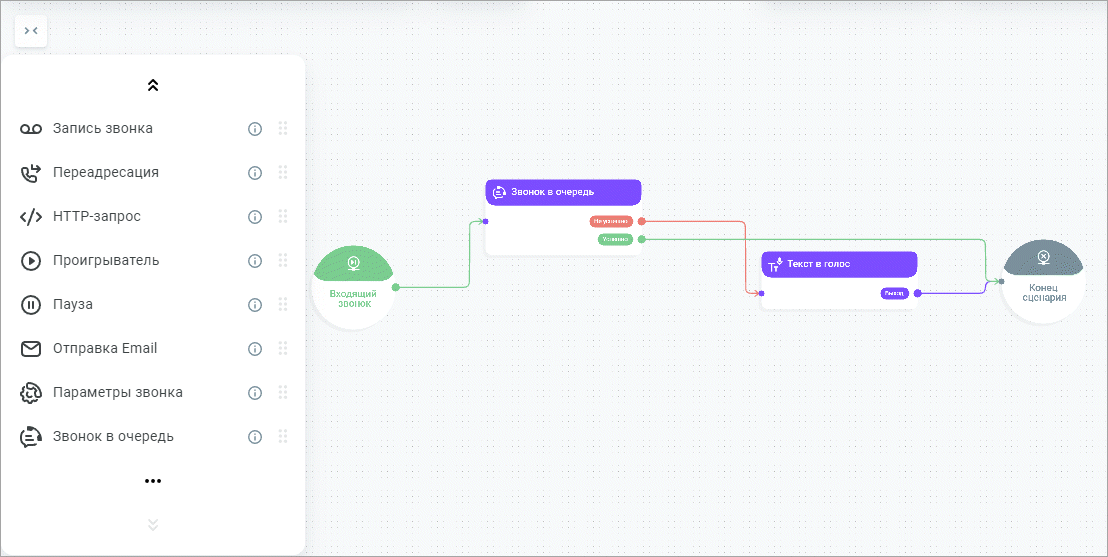
- Дважды щелкните нужный блок и настройте параметры, необходимые для вашего сценария. По нажатию правой кнопкой мыши по блоку можно отредактировать его внешний вид, скопировать/удалить блок или заблокировать/разблокировать положение блока на холсте.
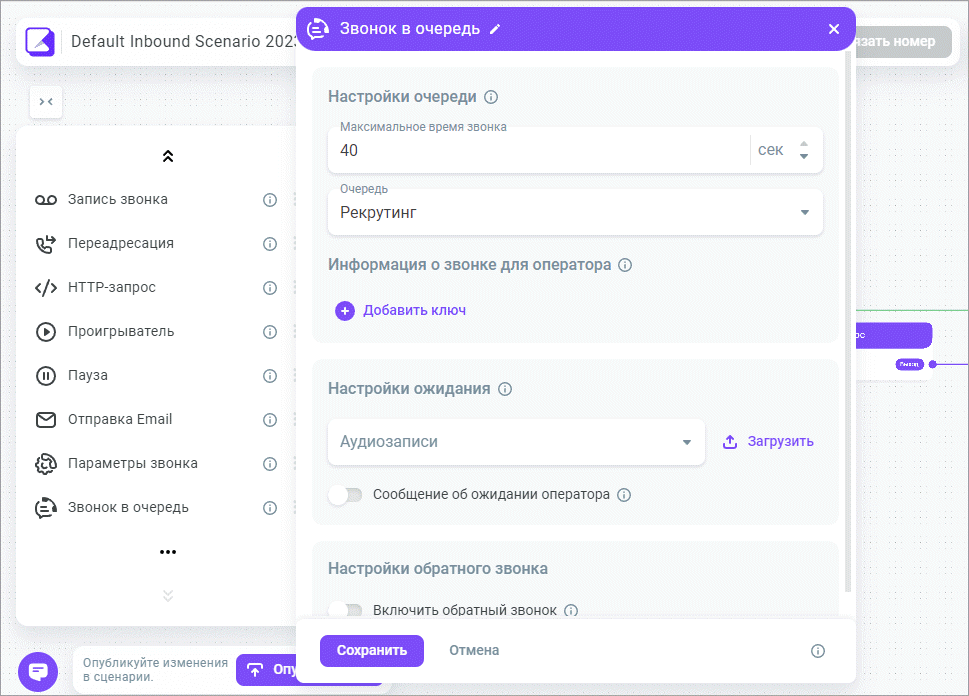
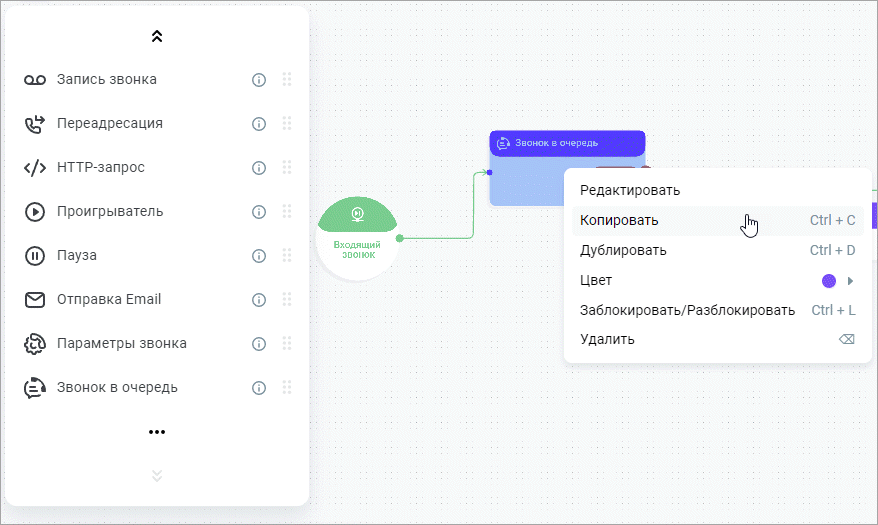
Нажмите Лупу в правом верхнем углу, чтобы найти блок, размещенный на холсте.
- В левом верхнем углу отображается название вашего сценария. Нажмите на название, чтобы просмотреть информацию о сценарии, переименовать его, скопировать или переместить сценарий в папку (доступно только после публикации).
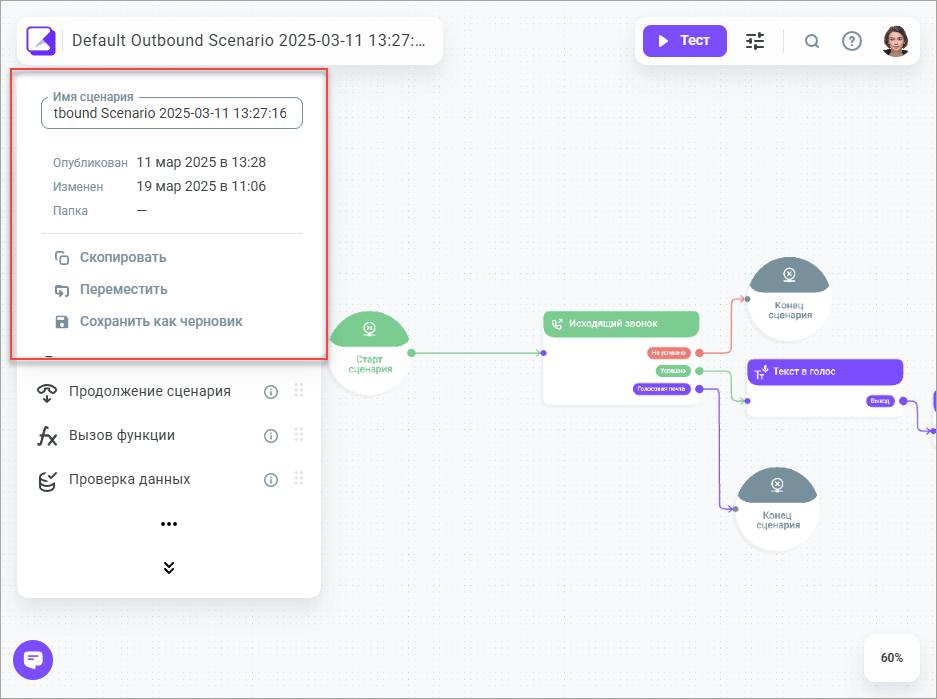
- Чтобы сохранить сценарий без публикации, нажмите Сохранить как черновик.
Публикация и тестирование
Для того, чтобы использовать сценарий во входящей линии, его необходимо опубликовать.
- Нажмите кнопку Опубликовать в левой нижней части экрана. При необходимости введите комментарий.
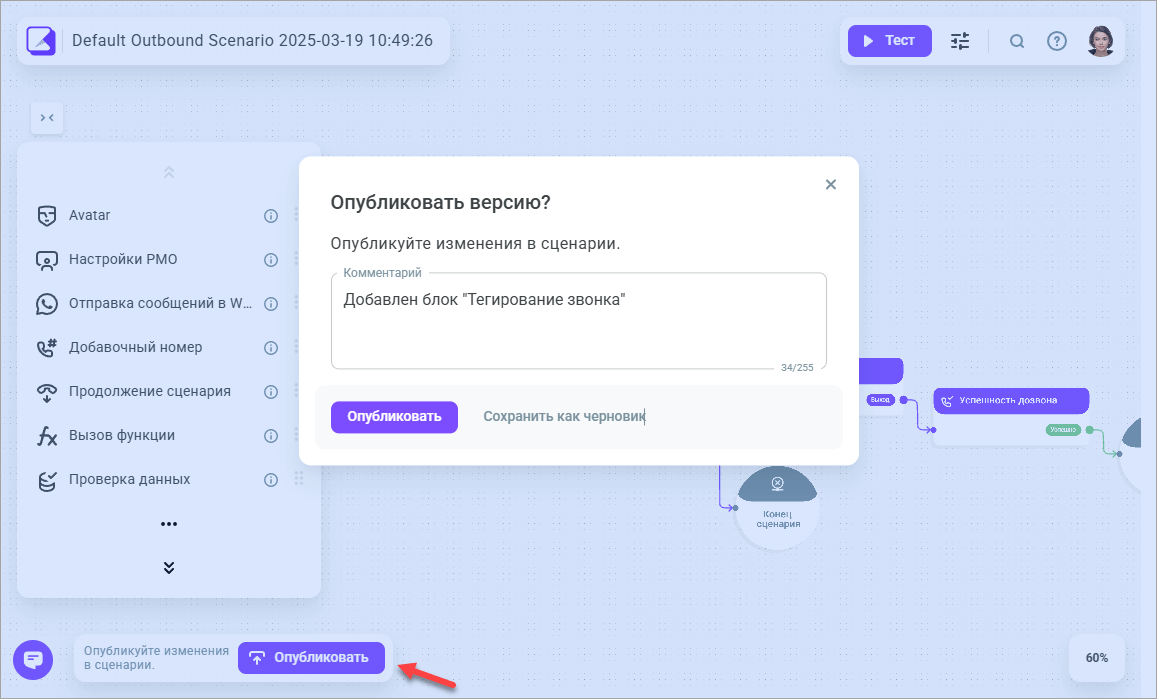
Иногда редактировать сценарий могут одновременно несколько пользователей. Если вы пытаетесь опубликовать сценарий в то время, как другой пользователь его уже опубликовал, появится предупреждение, предлагающее вам альтернативные методы публикации: опубликовать сценарий как копию, переписать последнюю версию или обновить свою версию сценария до последней.
- Нажмите кнопку Привязать номер, которая активируется после публикации сценария. Это номер, на который вы будете принимать входящие звонки.
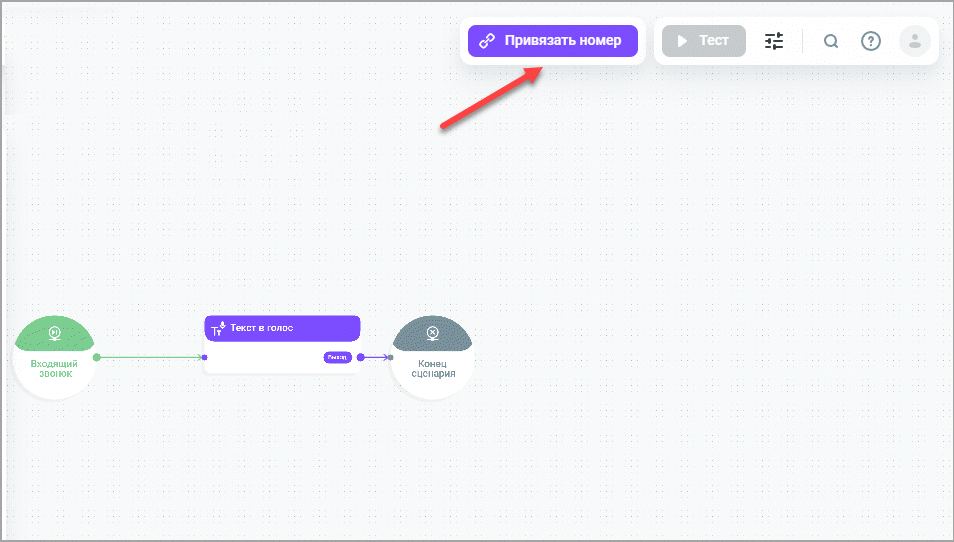
- Выберите номер из списка номеров, привязанных к вашему аккаунту, или нажмите Купить номер.
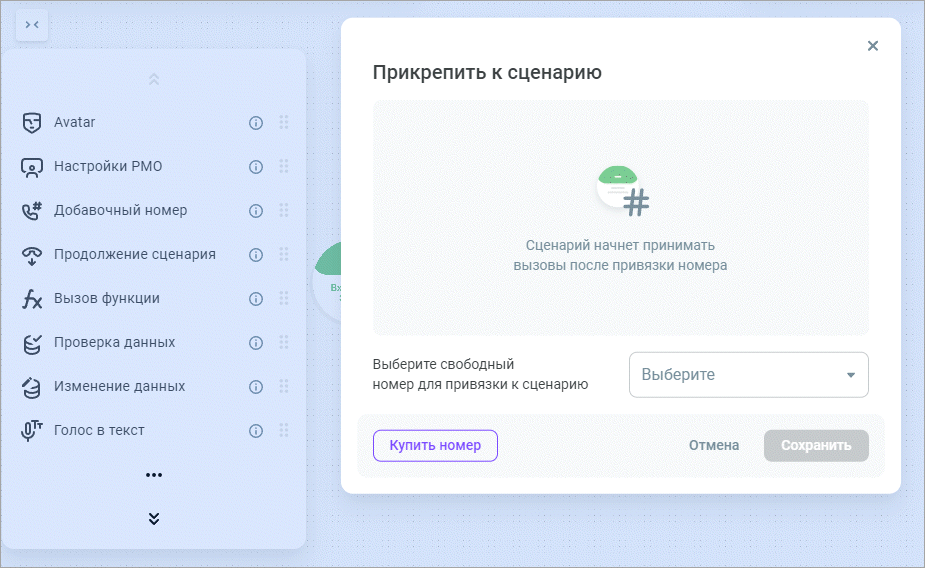
Далее необходимо протестировать сценарий.
- Нажмите кнопку Тест.
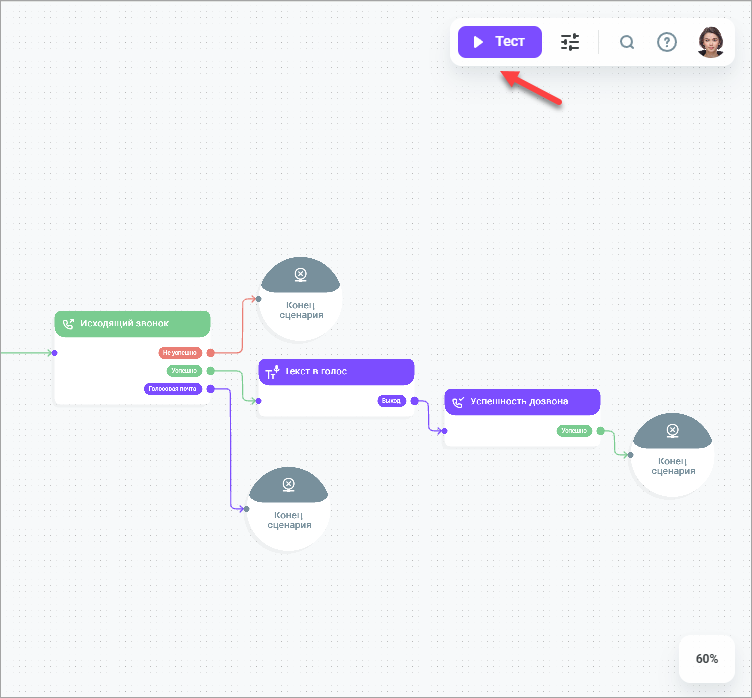
- Введите номер, с которого должен запуститься звонок в сценарий, и нажмите Начать тестирование.
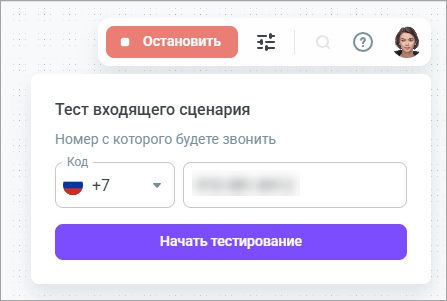
Тест проходит в лайв-режиме и показывает прохождение каждого блока с вызываемым ответом/значениями.
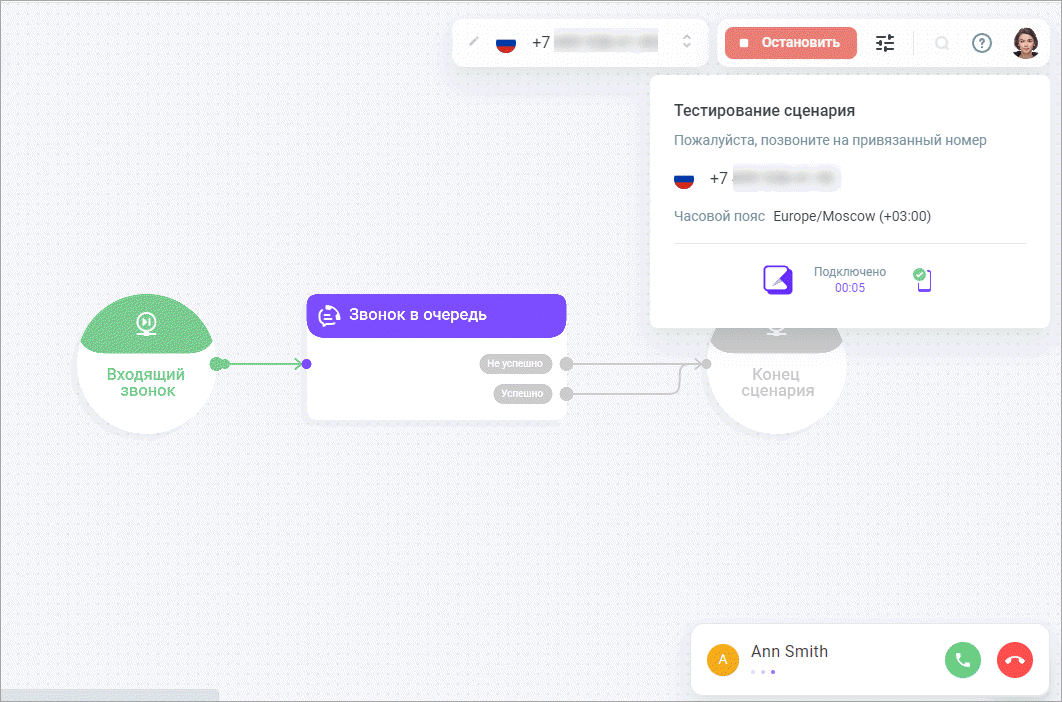
- Нажмите кнопку Лог в левой части экрана, чтобы просмотреть лог тестового звонка.
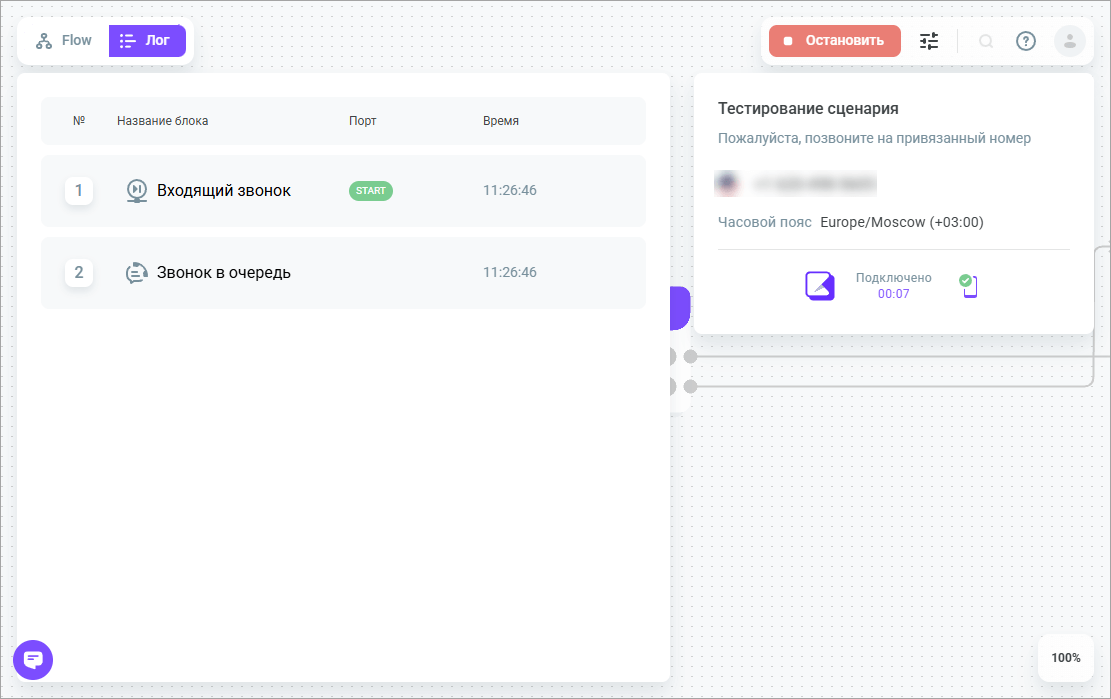
- Нажмите иконку Информация, чтобы просмотреть или скопировать данные сценария: ID и SIP URI. SIP URI требуется, если ваш сценарий будет принимать звонки по SIP. SIP URI - это номер, на который будут поступать входящие вызовы.
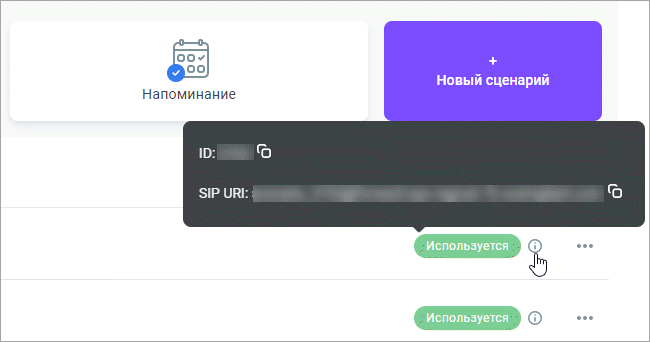
Для корректной работы входящих звонков по SIP, IP-адреса, с которых будут приходить звонки, необходимо внести в белый список, как показано здесь.
После публикации и успешного тестирования сценарий можно использовать во входящей линии.
