Функция для добавления кнопок в чат-бот на базе Avatar
Avatar — это сервис Voximplant, использующий NLP (natural language processing) и искусственный интеллект для голосового или текстового общения с живым человеком.
В данном примере вы создадите аватара и обучите его использовать кнопки в чатах с клиентами, например, когда требуется односложный ответ: Да/Нет, Перевести на оператора/Завершить и тд. Далее вы создадите функцию, которая будет предлагать клиенту кнопки с ответами на выбор и передавать текст, полученный от кнопки в аватара.
Содержание
Подключение интеграции с Avatar
Для начала работы с аватаром необходимо подключить интеграцию с сервисом.
- Войдите в свою учетную запись Voximplant Kit.
- Выберите Управление > Интеграции > Маркетплейс.
- На плитке Voximplant Avatar нажмите Настройка.
- В разделе Данные учетной записи Avatar придумайте и введите Имя пользователя и Пароль для создания сабюзера Voximplant. Сабюзер - это пользователь панели управления платформой Voximplant, наделенный ограниченными правами и доступами. При подключении интеграции будет создан сабюзер с указанными вами логином и паролем. Сабюзер будет иметь доступ в раздел Avatar панели управления, где вы сможете создать своего аватара.
- Нажмите Подключить.
Создание и обучение аватара
- В разделе Управление > Интеграции > Маркетплейс на плитке Voximplant Avatar нажмите Открыть. Выполняется вход в панель управления платформой Voximplant под созданным выше сабюзером.
- Нажмите Создать.
- Введите имя аватара, выберите часовой пояс и язык, на котором он будет общаться клиентами, затем снова нажмите Создать.
- Перейдите в подраздел Намерения и добавьте аватару намерения. Подробнее о том, как обучить аватара см. здесь.
- Перейдите в подраздел Сценарий диалога. Здесь вы найдете типовой сценарий диалога с аватаром. Вам необходимо заменить его на собственный код (см.ниже).
В диалоге будет несколько состояний: начало диалога, проверка номера заказа, получение номера телефона клиента, проверка наличия бонусов, перевод на оператора, завершение диалога.
В начале диалога аватар приветствует клиента и получает ответ. В зависимости от ответа клиента аватар может ответить преднастроенными фразами, перевести на оператора или предложить варианты ответов в виде кнопок customData: 'needButton'.
- Нажмите Сохранить.
- Перейдите в общий список аватаров и скопируйте ID созданного бота.
Создание функций в Voximplant Kit
Созданного аватара можно добавить в функцию для использвания в каналах. Функция будет выводить кнопки и и передавать ответы клиентов в аватара.
- Вернитесь в свою учетную запись Voximplant Kit и перейдите в раздел Управление > Функции.
- В подразделе Переменные добавьте переменную AVATAR_ID - это ID созданного вами бота, который вы скопировали ранее.
Ваш ID аккаунта Voximplant, а также имя и пароль сабюзера автоматически записываются в системные переменные VOXIMPLANT_ACCOUNT_ID, VOXIMPLANT_AVATAR_LOGIN и VOXIMPLANT_AVATAR_PASSWORD (не требуется вводить вручную) и являются едиными для всех создаваемых аватаров.
- Сохраните изменения.
- Теперь перейдите в подраздел Управление и нажмите Новая функция.
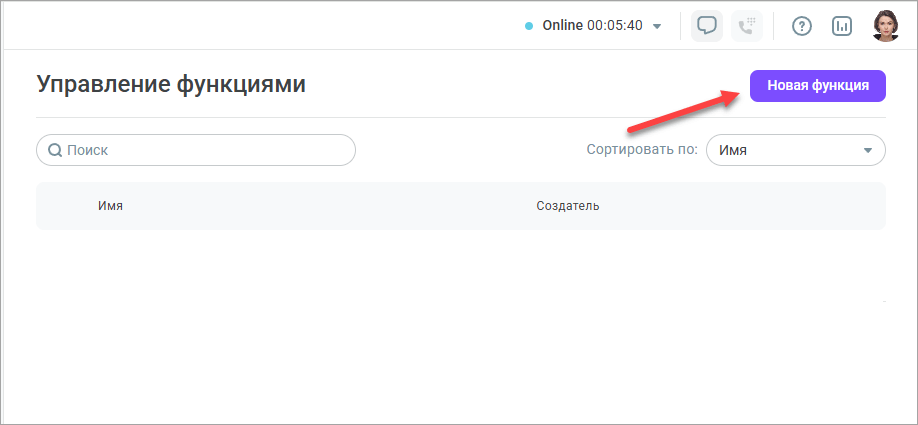
- Добавьте нужный код, в зависимости от того, в каком канале вы планируете использовать аватара с кнопками, и нажмите Создать.
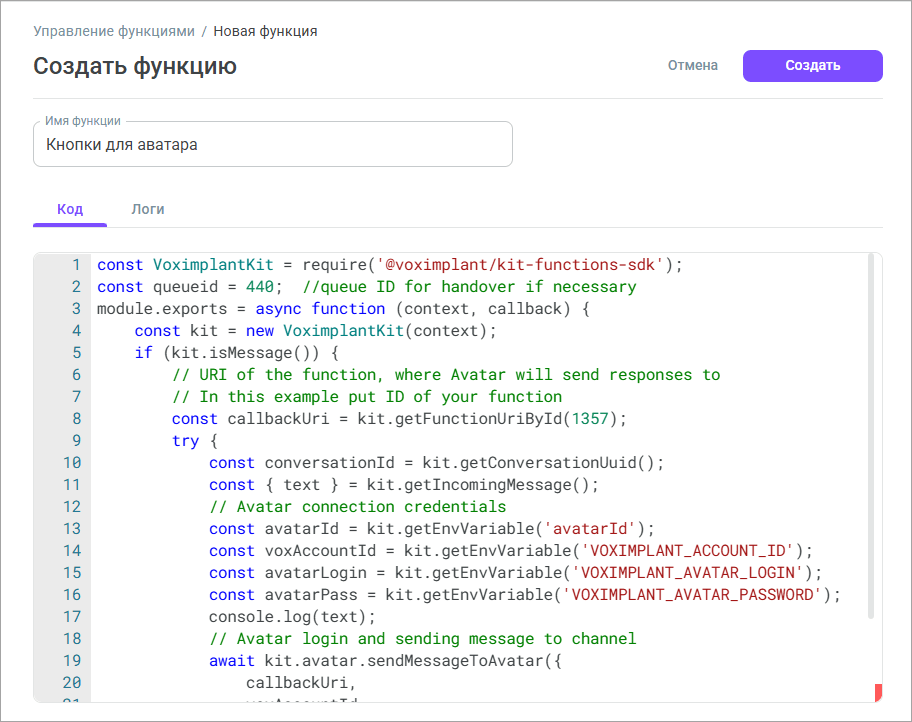
КОД ДЛЯ КАНАЛА TELEGRAM
КОД ДЛЯ КАНАЛА WHATSAPP
КОД ДЛЯ КАНАЛА ВЕБ-ЧАТ
Подключение функций к каналам
- Перейдите в разлел Настройка > Диалоги > Каналы.
- Выберите канал, в котором хотите использовать аватара.
- В поле Перенаправление сообщений канала нажмите опцию Функция и выберите вашего аватара из раскрывающегося списка.
- Нажмите Сохранить изменения.
Теперь ваш обученный аватар подключен к выбранному каналу и готов обрабатывать сообщения клиентов, испольуя кнопки.
