VoxEngine CI
Learn how to manage Voximplant applications, rules, and scenarios from your own environment using @voximplant/apiclient-nodejs under the hood.
With Voxengine CI you can use a preferred IDE to write source code of Voximplant call scenarios (we provide type definitions for your convenience) as well as integrate application deployment into the CI/CD toolkit that is used in your environment.
Contents
Create a service account
To work with Voxengine CI, you need a JSON file with your credentials. Go to the Service accounts section of the control panel and generate the file there.
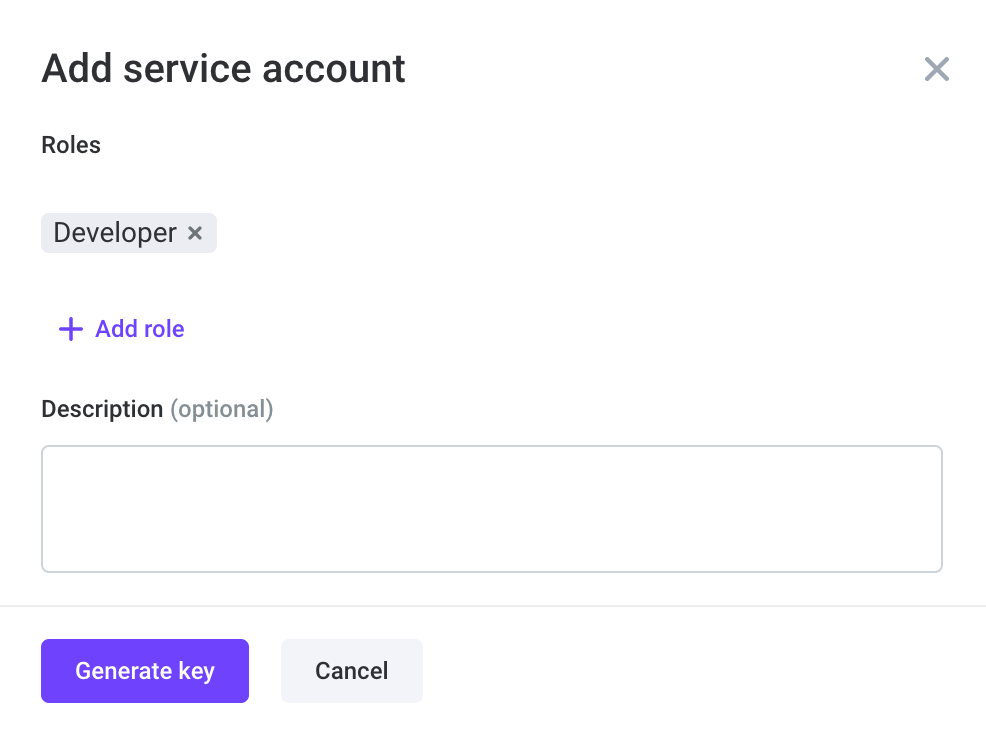
If the file with credentials already exists on your computer, you can use it instead of creating a new one. Learn more in the API keys and Service accounts article.
Configure CI
- To install Voxengine CI, run the following command from your project folder (create the project first if you do not have it yet) in the Terminal:
npm i @voximplant/voxengine-ci
- Create a .env file in the project root directory and add environment-specific variables to specify the name and location of the JSON file with your account credentials and the folder with files downloaded from your account:
VOX_CI_CREDENTIALS=/path/to/the/vox_ci_credentials.json
VOX_CI_ROOT_PATH=/path/to/the/voxengine_ci_source_files_directory
Creating a .env file is not necessary if you move the file with credentials to your project folder and it has a default name – vox_ci_credentials.json. The folder with the source files in this case will be created after initialization in your project folder as well and will be named voxfiles.
- Initialize the project by running:
npx voxengine-ci init
This command downloads all files and metadata from your VoxImplant account. When all the files are downloaded, you can modify them and upload them back to the platform.
Built-in type declarations
If you have a voxengine-ci npm package installed, you can use the built-in type declarations to work in your preferred IDE.
Type declarations allow developers to use an autocompletion, inline documentation and type checking in compile time.
Each version of the npm packge contains the changes, that can be tracked, that is why we recommend using this approach instead of the CDN type declarations, which always contains the latest changes without using versioning.
To enable type declarations, add a tsconfig.json file to your project's root directory and specify the options as it is shown in the example below:
{
"compilerOptions": {
"lib": [
"ES2020"
]
},
"include": [
"voxfiles/scenarios/src",
"node_modules/@voximplant/voxengine-ci/typings"
]
}
Create apps, scenarios, and rules with CI
While using Voxengine CI, it is suggested that you do not rename or delete existing apps, scenarios, and rules, only create new ones, otherwise consistency will be affected. If you still need to rename or delete something, do it from the platform. But it is necessary to run npx voxengine-ci init --force after that to make your local and remote (platform) versions consistent.
Applications
Create an application.config.json file in the /path/to/the/voxengine_ci_source_files_directory/applications/your-application-name.your-account-name.voximplant.com/ directory (account name is your username), where /path/to/the/voxengine_ci_source_files_directory is created with the npx voxengine-ci init command. This is the default voxfiles folder or the path you specified in the VOX_CI_ROOT_PATH env variable.
Then, add the following config to the application.config.json file:
{
"applicationName": "your-application-name.your-account-name.voximplant.com"
}

Rules and scenarios
In the same directory, create a rules.config.json file with this config:
[
{
"ruleName":"first-rule",
"scenarios":[
"first-scenario"
],
"rulePattern":"string-with-regexp"
},
{
"ruleName":"second-rule",
"scenarios":[
"second-scenario"
],
"rulePattern":"string-with-regexp"
}
]
It is not necessary to create two rules and two scenarios. Create as many of them as you need. Note that when you create a scenario, it becomes shared, so you will be able to access it from any application. Even if you delete all apps and all rules, the shared scenarios remain intact.
- The order of the scenarios attached to one rule in this file defines the order of their execution. Keep this in mind when writing the scenario code.
Here is an example of such a file:
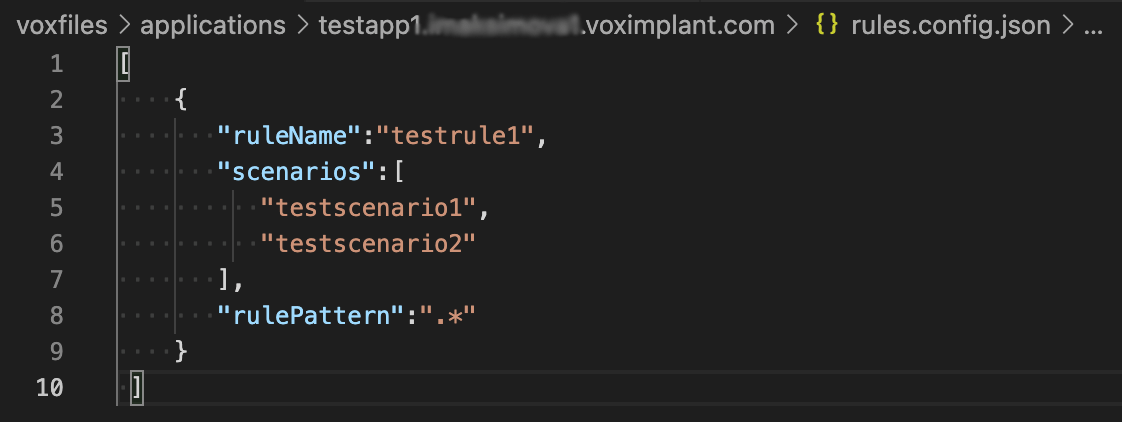
If your application does not have any rules yet, leave the JSON file empty {}.
You can modify existing scenarios and create new ones ONLY in the /voxfiles/scenarios/src directory. Only the scenarios with their names specified in rules.config.json will be uploaded to the platform. The scenario file names should match the *.voxengine.{js,ts} pattern.
In our case, the scenario names should be as follows: testsceanrio1.voxengine.js, testscenario2.voxengine.js. These are the files where you write the scenario code.
We support both JavaScript and TypeScript scenarios. The compiler takes .ts and .js files, translates them into js files in the dist folder, and uploads these distributives to the platform. In this case, .ts files will be checked by the compiler for validity, and js files will be uploaded "as is". All the scenarios will have a .js extension after being uploaded to the platform, so you need to change the file extension back yourself.
When everything is ready, run
npx voxengine-ci upload --application-name your-application-name
to upload a new application with all rules and scenarios to the platform.
Use the --dry-run flag in this command to build the project locally without uploading changes to the platform. Find more information in the Usage examples section of this article.
Now you can find the newly created applications, rules, and scenarios on the platform:
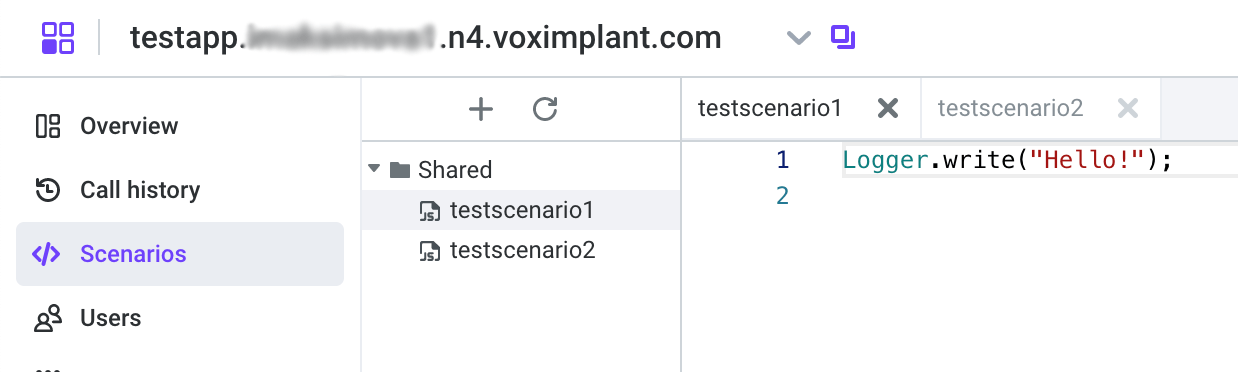
Modify scenarios and rules with CI
When an application is uploaded to the platform, you can add/modify rules (configure them in rules.config.json) and scenarios (in /voxfiles/scenarios/src) and run the
npx voxengine-ci upload --application-name your-application-name
command again to upload the changes.
If you specify a rule name or rule ID in the command, only the scenarios attached to this rule will be uploaded to the platform:
npx voxengine-ci upload --application-name your-application-name --rule-name your-rule-name
It works either when you upload a new rule or when you modify an existing one.
If you modify an existing application or existing rule, you can specify --application-id and --rule-id instead of --application-name and --rule-name, but if both are specified only the ID will be taken into account:
npx voxengine-ci upload --application-id your-application-id --rule-id your-rule-id
Do not forget about the --dry-run flag if you want to test your changes before uploading them to the platform.
Usage examples
--application-id and --rule-id flags can be used instead of --application-name and --rule-name for the npx voxengine-ci scenarios command when you modify an existing application and rules. If both are specified only the ID will be taken into account.
Initialize the project
npx voxengine-ci init
Initialize the project from scratch, deleting all existing files and configurations
npx voxengine-ci init --force
Build application scenarios (by specifying application-name/application-id) for ALL application rules without uploading them to the platform
npx voxengine-ci upload --application-name your_application_name --dry-run
Build application scenarios (by specifying application-name/application-id and rule-name/rule-id) for a specified application rule without uploading them to the platform
npx voxengine-ci upload --application-name your_application_name --rule-name your_rule_name --dry-run
Build and upload application scenarios (by specifying application-name/application-id) for ALL application rules
npx voxengine-ci upload --application-name your_application_name
Build and upload application scenarios (by specifying application-name/application-id and rule-name/rule-id) for a specified application rule
npx voxengine-ci upload --application-name your_application_name --rule-name your_rule_name
Build and force upload application scenarios (by specifying application-name/application-id) for ALL application rules
This command is useful if scenarios have been modified on the platform without using voxengine-ci and you are going to overwrite those changes.
npx voxengine-ci upload --application-name your_application_name --force
Build and force upload application scenarios (by specifying application-name/application-id and rule-name/rule-id) for a specified rule
This command is useful if scenarios have been modified on the platform without using voxengine-ci and you are going to overwrite those changes.
npx voxengine-ci upload --application-name your_application_name --rule-name your_rule-name --force
CI/CD templates
Use templates for your repository to integrate with our CI. Let us see how to do that.
GitLab
Include a GitLab template in your CI/CD job:
include:
- remote: 'https://github.com/voximplant/voxengine-ci/ci-cd-templates/.gitlab.yml'
Define env variables:
VOX_CI_CREDENTIALS– path to your JSON credentials file (vox_ci_credentials.json by default)VOX_CI_CREDENTIALS_CONTENT– vox_ci_credentials.json file contents in the JSON format
Use the extends keyword to reuse the .voxengine-ci configuration sections from the template:
your-job:
extends:
- .voxengine-ci
script:
- your-script-part-one
- your-script-part-two
- etc.
You can customize your script using the following example:
your-job:
extends:
- .voxengine-ci
variables:
VOX_CI_CREDENTIALS: $SECRET_FILE_PATH
VOX_CI_CREDENTIALS_CONTENT: $SECRET_FILE_CONTENT
dependencies:
- build
when: manual
only:
- master
tags:
- docker
script:
- npx voxengine-ci upload --applicaiton-id 123456
- npx voxengine-ci upload --application-name my_first_application
- npx voxengine-ci upload --application-name my_first_application --rule-name my_second_rule --dry-run
GitHub
Copy the .github.yml file contents to your repository at .github/workflows/any_file_name.yml.
Define the GitHub Actions secrets in the settings/secrets/actions section of your GitHub project:
VOX_CI_CREDENTIALS– path to your JSON credentials file (vox_ci_credentials.json by default)VOX_CI_CREDENTIALS_CONTENT- vox_ci_credentials.json file contents in the JSON format
You can customize your script using the following example:
name: voxengine-ci
on: workflow_dispatch
jobs:
your-job:
runs-on: ununtu-latest
needs: [build]
steps:
- uses: actions/checkout@v3
- name: Setup Node.js
uses: actions/setup-node@v3
with:
node-version: '16'
check-latest: true
- name: Install voxengine-ci
run: npm ci
- name: Prepare credentials
run: echo "${{ env.VOX_CI_CREDENTIALS_CONTENT }}" > ${{ env.$VOX_CI_CREDENTIALS }}
env:
VOX_CI_CREDENTIALS: ${{ secrets.SECRET_FILE_PATH }}
VOX_CI_CREDENTIALS_CONTENT: ${{ secrets.SECRET_FILE_CONTENT }}
- name: Run voxengine-ci scripts
run: |
npx voxengine-ci upload --applicaiton-id 123456
npx voxengine-ci upload --application-name my_first_application
npx voxengine-ci upload --application-name my_first_application --rule-name my_second_rule --dry-run
Jenkins
Install all necessary plugins:
NodeJS plugin. After the plugin is installed, click Add NodeJS in the NodeJS installations section (in Global Tool Configuration) and specify a name (e.g. "nodejsinstallation" - this name displays in the Build environment section).
Git plugin
Credentials binding plugin
Pipeline plugin (for using Jenkinsfile)
Creating a job via the "Freestyle project" item
Create a new item and select Freestyle project.
In Source code management, choose the Git option and specify the repository URL and credentials. If there are no SSH credentials in Jenkins yet, generate them and add a private key of the SSH Username with private key type (choose the Enter directly option in the Private key section), and add a public key in your git account (SSH keys section).
In Build environment, choose the Use secret text(s) or file(s) option, specify the "VOX_CI_CREDENTIALS" name for the corresponding variable, and add the "vox_ci_credentials.json" file of the Secret file type with credentials of your vox account.
Check Provide node & npm bin/ folder to PATH in the Build environment section and specify the name of the NodeJS installation ("nodejsinstallation" in our example).
In the Build section, select Execute shell in the Build step dropdown list and add the following script:
npm ci
npx voxengine-ci upload --application-name my-application
The job is ready to run.
Using Jenkinsfile
In your project repository, add a Jenkinsfile:
pipeline {
agent any
tools {nodejs "nodejsinstallation"} // name of your NodeJS installation
stages {
stage('Before-publish') {
steps {
sh "npm ci"
}
}
stage('Publish') {
steps {
sh "npx voxengine-ci upload --application-name test" // your voxengine-ci script
}
}
}
}
Create the Pipeline Item.
Select Pipeline script from SCM in the Pipeline section.
Select Git from the SCM dropdown list, set your repository URL using SSH, and choose credentials. If you do not have credentials yet, click Add and select the SSH Username with private key type. Then add a private key (in the Private key section, choose Enter directly) and a public key in your git account (SSH keys).
Specify Jenkinsfile in Script path.
The pipeline is ready!
